 Inkscapeを十数年使っててショートカットキーを変更できるということを最近知った筆者のK06です。
Inkscapeを十数年使っててショートカットキーを変更できるということを最近知った筆者のK06です。
どうもこんにちは!
というのも、最近Inkscapeを使う頻度が多くなり、「このショートカットキー使わないから削除したいな」とか、「いつも使う機能にショートカットキーが割り当てられればいいな」とか思う機会が増えました。
それと同時にテキストで変更するのめんどくさいなーと思っていたのです。
しかし、設定を見るとUI(ユーザーインターフェイス)から簡単にショートカットキーを変更することが出来るようになってました。
これは変更しない手はないということで、今日はInkscapeのショートカットキーをUIとテキストで変更、追加、削除する方法をご紹介します。
初心者さんが変更する時に困りそうなことや戸惑いそうなところもご紹介しますのでぜひ最後まで読んでくださいね。
因みに今現在のInkscapeのバージョンは1.3.2です。
UIでショートカットキーを追加、変更する方法
UIでショートカットキーを追加、変更する方法を書いてみます。
後述しますが、ショートカットキーの削除はテキストでしか出来ないので削除したい場合はテキストベースでショートカットキーを変更する方法で全て設定したほうが良い気がします。
まず、UIからショートカットキーを変更する準備からご紹介しますね。
UIからショートカットキーを追加、変更する準備
編集 → 環境設定の順に進みます。

インターフェイス → キーボードに進みます。
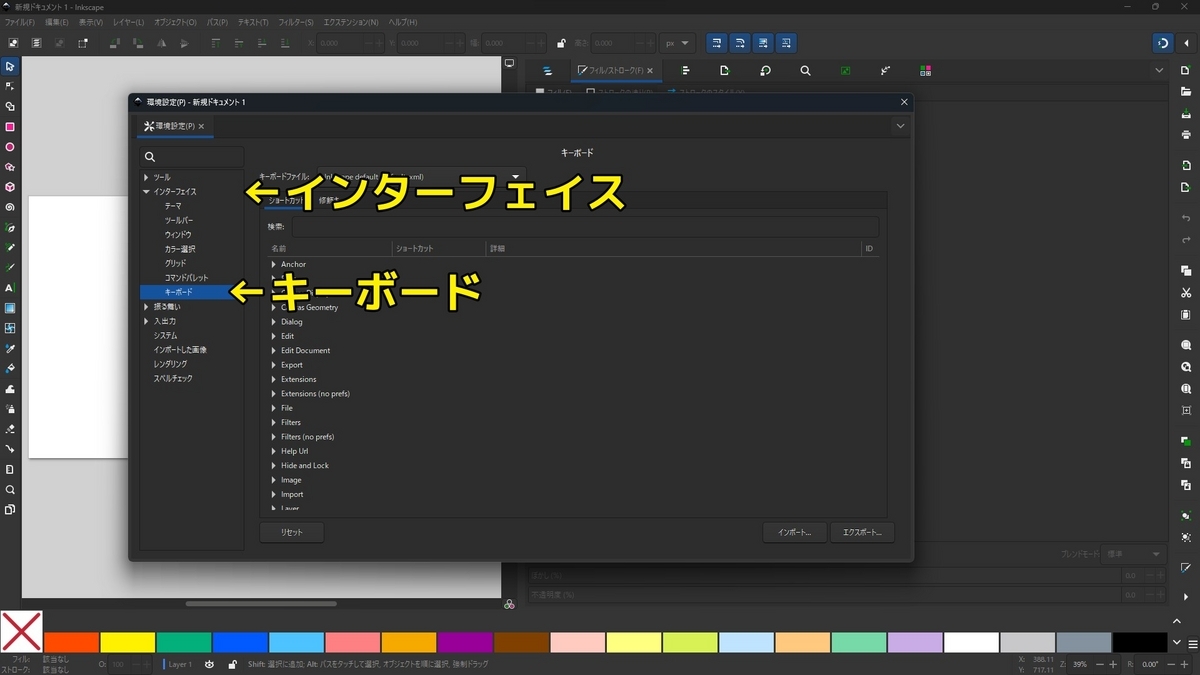
キーボードファイルのドロップダウンメニューがInkscape default(default.xml)になっていることを確認し、なっていなければInkscape default(default.xml)を選択してください。
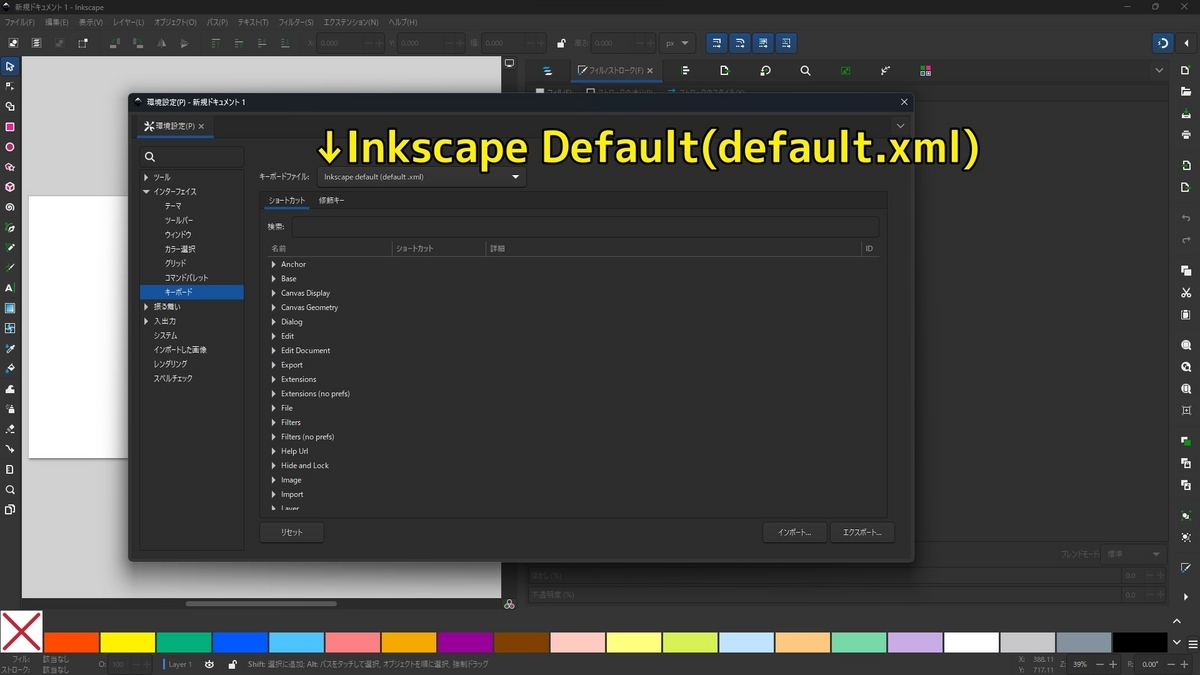
UIでショートカットキーを追加する方法
今回はクリップの設定にCを割り当ててみたいと思います。
まず、検索窓にクリップと入力します。
つづいてクリップ設定のオブジェクトの横の空欄をクリックします。
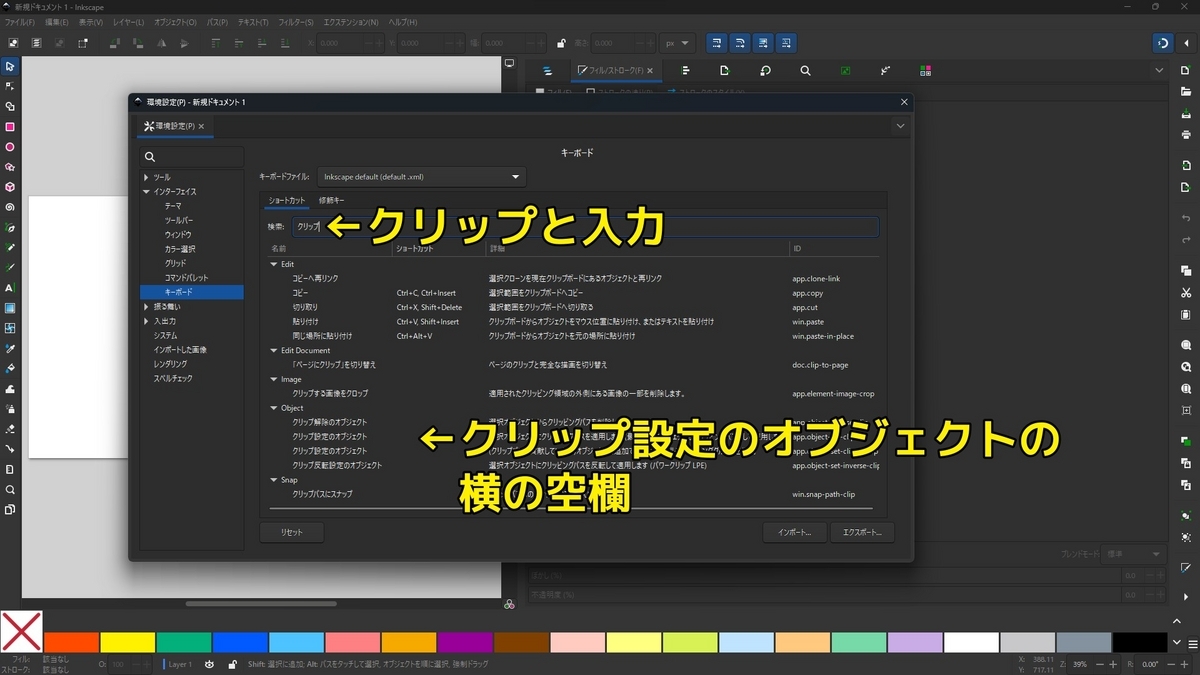
新しいアクセラレータ...となったらそこで割り当てたいキーをキーボードで押します。

今回はCを割り当てたいのでcを押しました。

するとショートカットキーを追加することができました。
このまま設定を閉じるとショートカットキーが追加され、使えるようになってます。
UIでショートカットキーを変更する方法
今度は元々ショートカットキーが設定されているスナップのショートカット%をSキーに変更してみます。
追加する時と同じで、こちらもショートカットの%をクリックし、新しいアクセラレータ...と表示されてから目的のキーを押します。

今回は例としてSキーに変更したいのでSキーを押します。
するとSキーが他のショートカットキーと被ってるようなのでショートカットを再割り当てしますか?というウインドウが開きます。(選択ツールとかぶってる)
はいを選択するとショートカットキーを変更することができます。
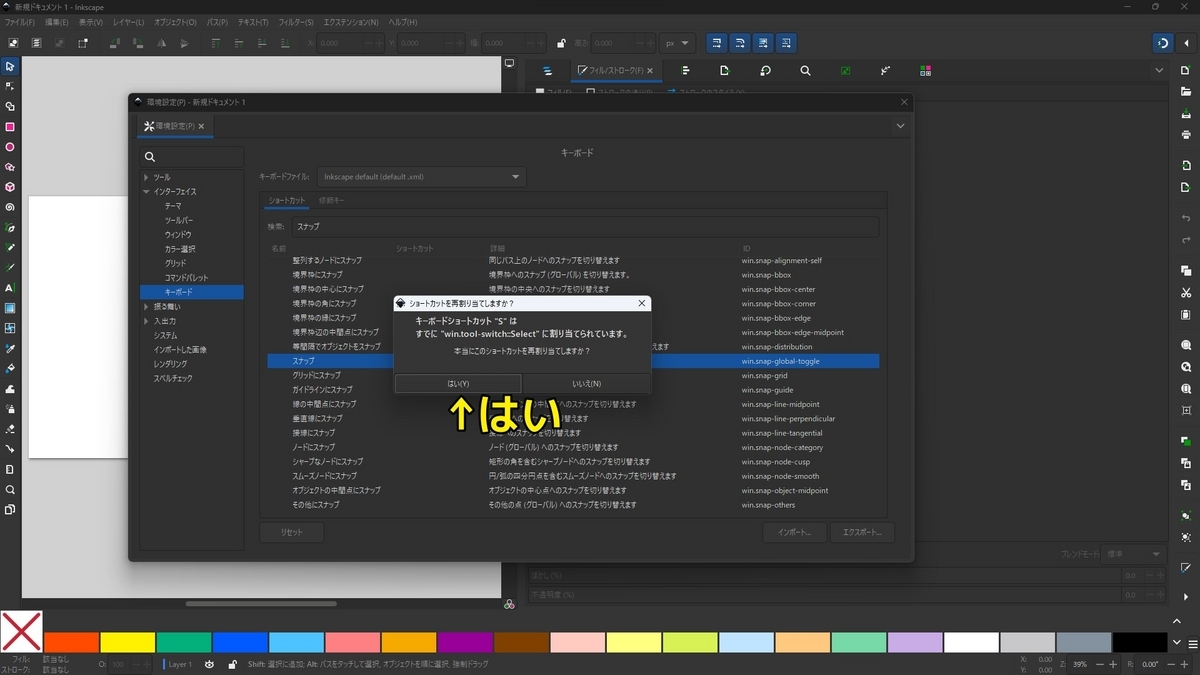
というところでUIからショートカットキーを変更する方法はこれで終わりです。
続いてUIからショートカットを削除する方法と言いたいところですが、ショートカットキーを削除するにはテキストからしか出来ないみたいです。
テキストでショートカットを削除する方法はこちらをクリックすると移動することが出来ますが、テキストベースでショートカットキーを変更する方法から読んだほうがスムーズにできると思います。
続いてUIでショートカットをリセットする方法です。
UIでショートカットキーをリセットする方法
UIでショートカットキーをリセットするにはリセットボタンを押すだけです。
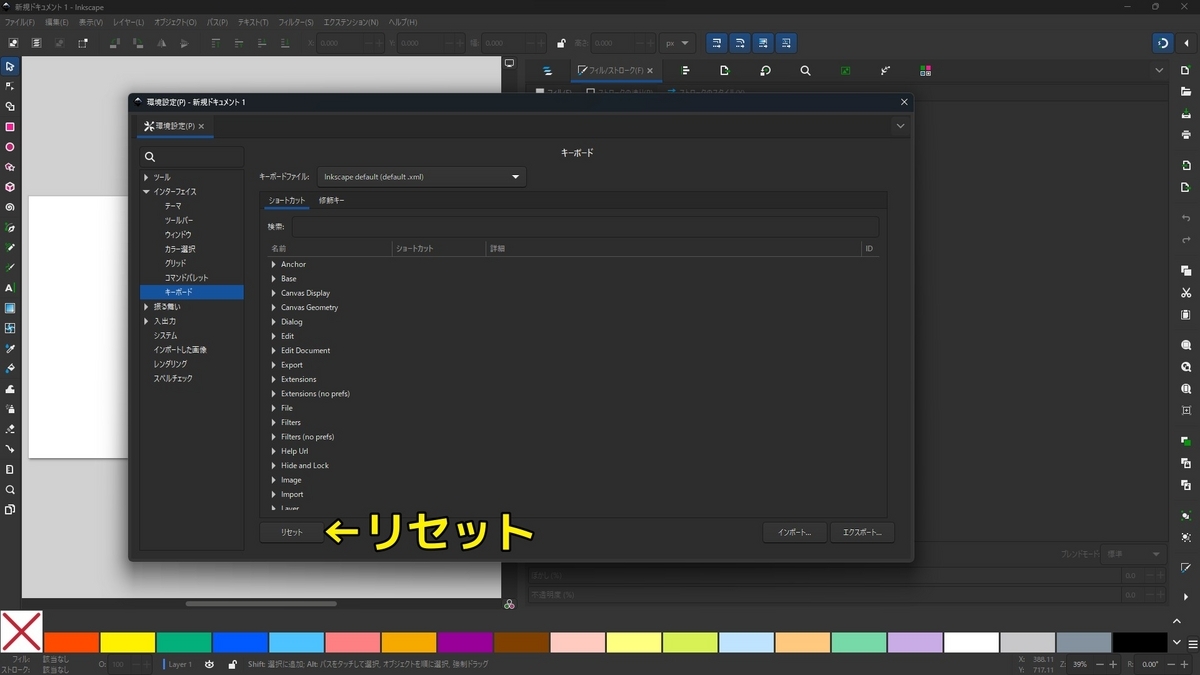
ただし、後述するテキストでショートカットキーを追加、変更、削除した場合、テキストでしかリセットできなくなるのでご注意ください。
ショートカットキー設定中に操作が出来ないときの解決方法
1度ショートカットのところを押し、新しいアクセラレータ...に表示が代わると、他の操作を受けつけなくなります。
筆者は一瞬、フリーズしたのかと焦りました。
しかしこれはフリーズではありません。
Escキーを押すことでまた操作ができるようになります。

テキストでショートカットキーを変更、追加、削除する方法
UIでショートカットキーを追加、変更するほうが簡単ですが、削除はテキストからしか出来ないみたいなので通しで書いておきます。
テキストでどうやってショートカットキーを変更するかというと、テキスト(xml)を書き換えて変更します。
メモ帳でショートカットキーのファイルを開く
まず、Windowsキーを押し、memoと入力します。
出てきたメモ帳を右クリックし、管理者として実行をクリックします。
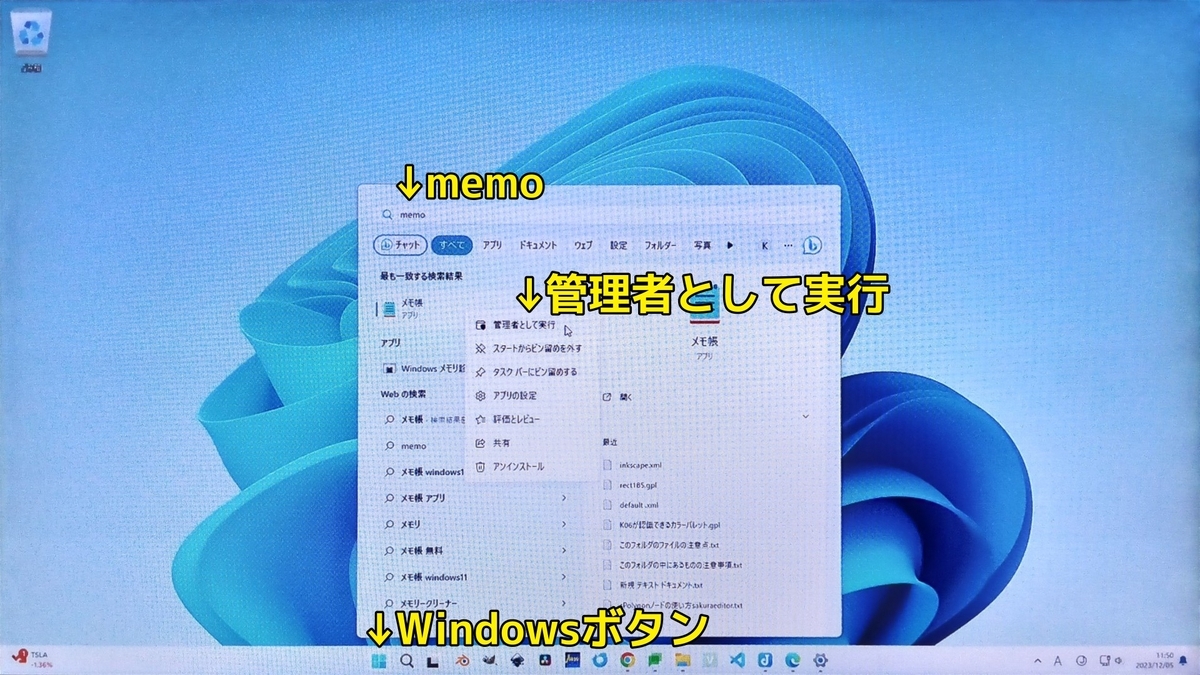
続いてファイル→開くの順にクリックします。
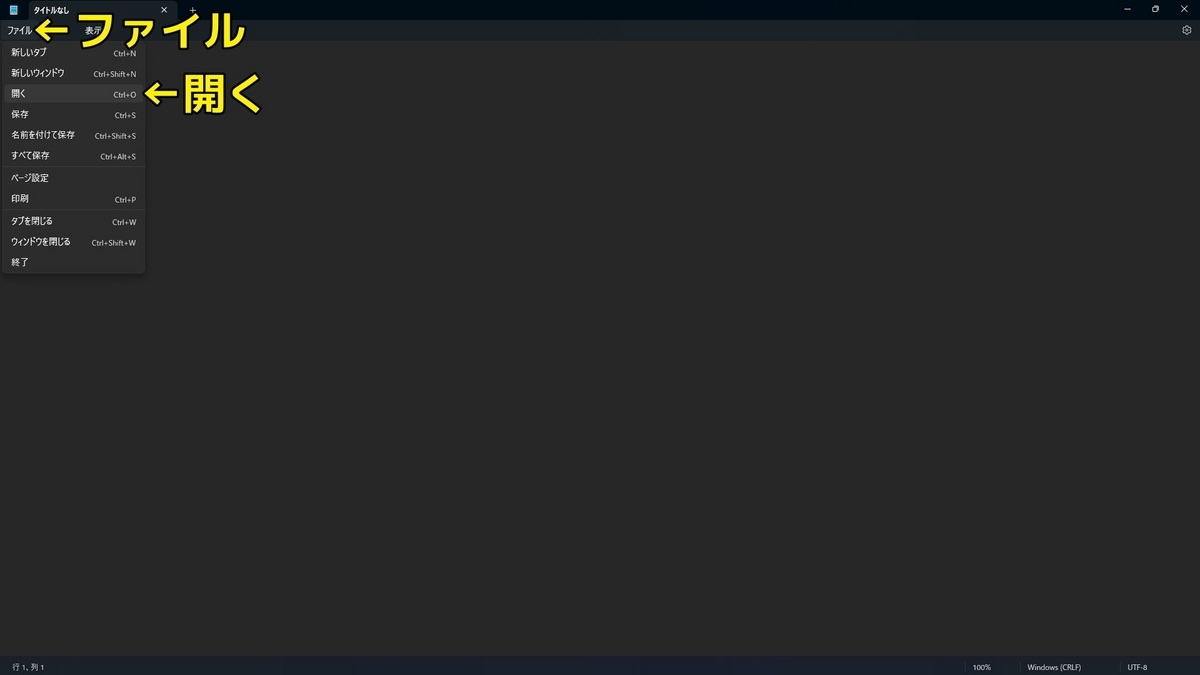
開くウインドウ上部のパスが書いてあるところをクリックし、以下パスをコピー(Ctrl+C)ペースト(Ctrl+V)し、エンターキーを押してください。
C:\Program Files\Inkscape\share\inkscape\keys
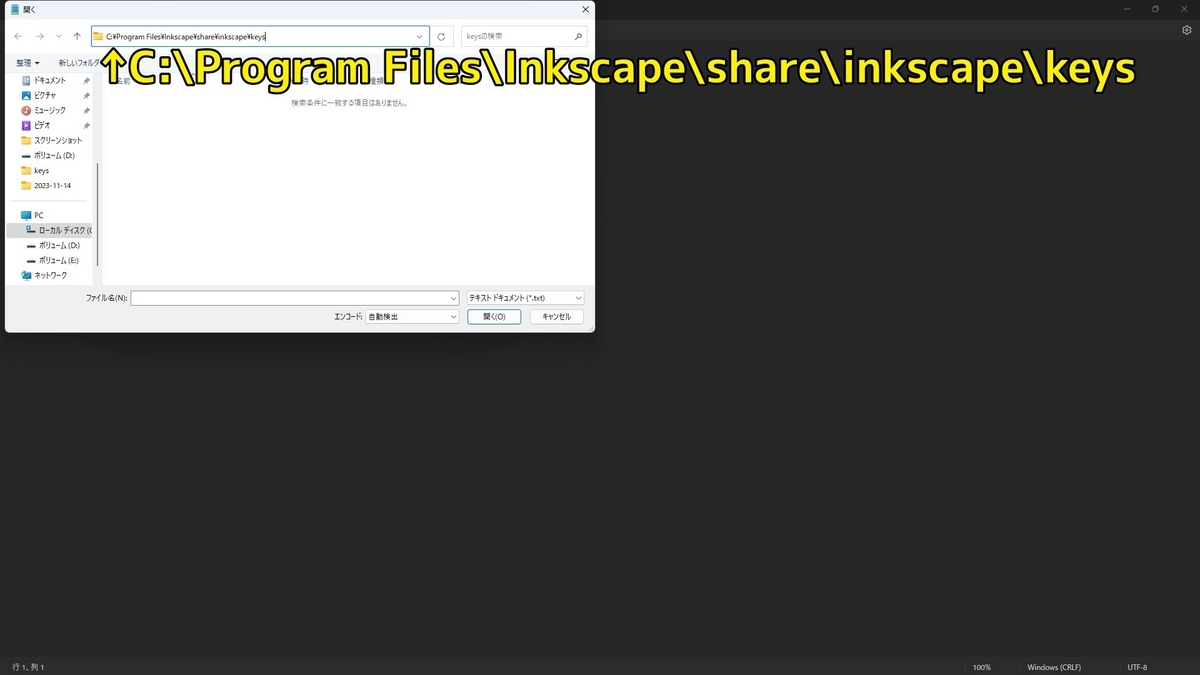
続いてファイル名の横のテキストドキュメントと書かれたプルダウンメニューをクリックし、すべてのファイルに変更します。
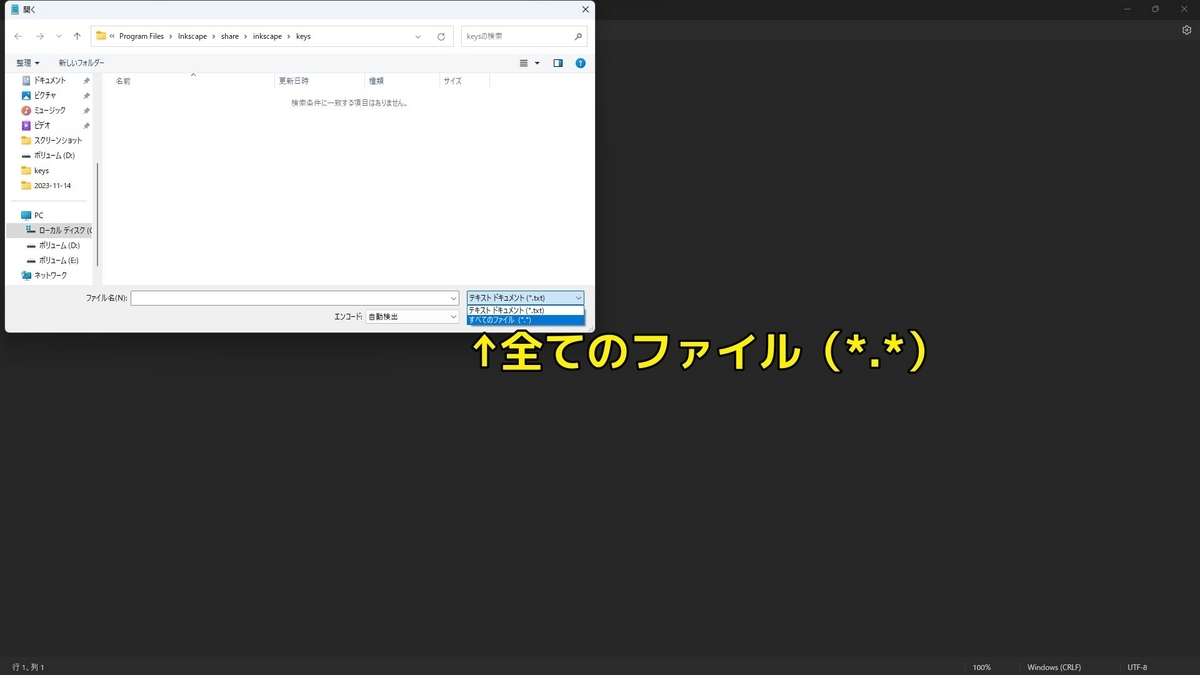
するとそのフォルダに入ってるすべてのファイルが表示されますね。
その中からdefault.xmlを選択し、開くボタンを押して開きます。

default.xmlの見方
default.xmlの中身は至ってシンプルです。
しかし全て英語で書かれてるので英語がわからない方はDeep-LやGoogle翻訳で調べながら調べて下さい。
どこをどうやって見るといいのかを今からご紹介します。
例えば以下のようなコードがありますよね。
<bind gaction="win.dialog-open('AlignDistribute')" keys="<primary><shift>a" />
これの"で囲まれた中身の文字win.dialog-openというのがダイアログウインドウを開くということで、ダイアログに()の中の文字に書かれたウインドウを開きます。。
()内の文字はAlignDistributeとなっており、直訳すると整列分布となります。
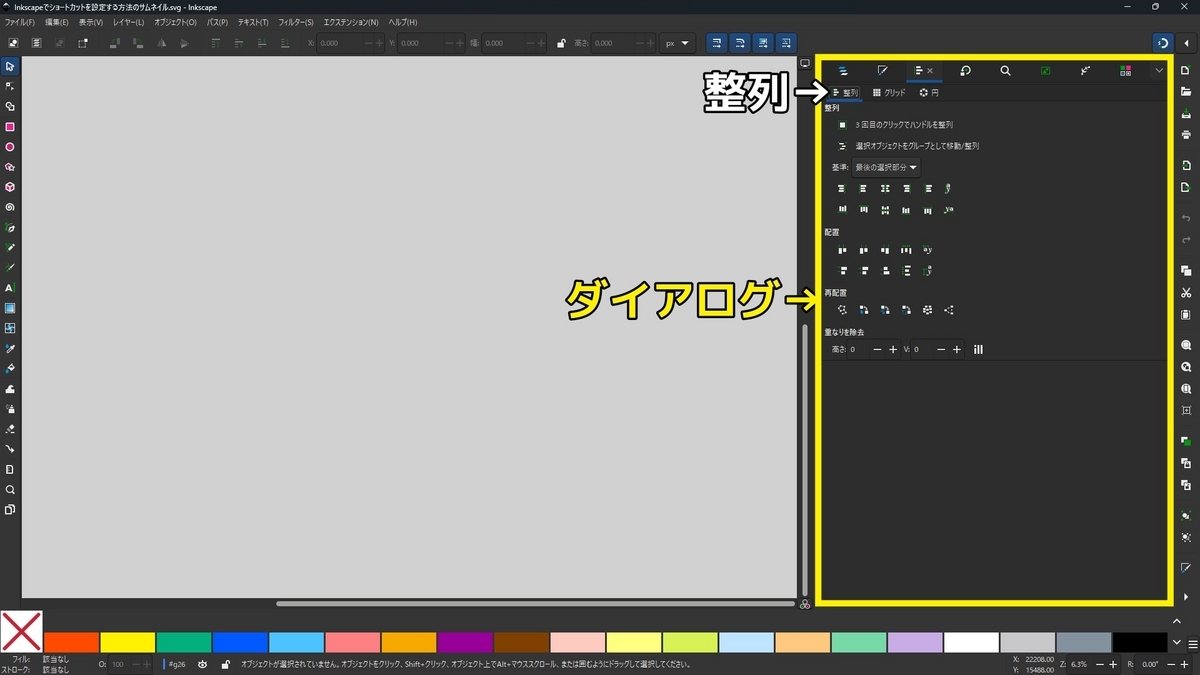
つまり<bind gaction="win.dialog-open('AlignDistribute')"は、整列をダイアログに出すショートカットキーなんだなということがわかります。
続きのkeys="<primary><shift>a" />がショートカットキーです。
<primary%gt;がCtrlで<shift>がShift,、aが普通にAです。
ダイアログに整列を表示するにはCtrl+Shift+Aなので、あってますね。
ほぼ全部この並びになっており、Key=がないところは足すことができます。
例えば <bind gaction="app.object-set-clip"/>を <bind gaction="app.object-set-clip" keys="c"/>にすることでCキーを押すだけでクリップを設定することができるようになります。
テキストでショートカットキーを変更
てきすとでショートカットキーの変更してみましょう。
例として、スナップのON、OFFにSキーを、クリップを設定にはCキーを割り当ててみます。
まず、メモ帳でCtrl+Fを押し、検索窓を表示します。
検索窓に、snapと入力し、エンターキーを押します。
すると <!-- Snapping -->
というところに移動すると思いますので、<bind gaction="win.snap-global-toggle" keys="percent"/>というのがあり、これがスナップON、OFFのショートカットキーを表してます。

この文のpercentをsに変更するだけでショートカットキーを変更することができました。
<bind gaction="win.snap-global-toggle" keys="s"/>
続けて書くとこうなります。

あとは上書き保存をするだけでいいですが、先にショートカットキーを追加する方法をやってみましょう。
テキストでショートカットキーの追加
続いて例として初期状態ではショートカットキーが割り当てられてないクリップの設定にショートカットキーを割り当ててみましょう。
検索窓にclipと入力し、エンターキーを以下の項目が見つかるまで押します。
<bind gaction="app.object-set-clip" />これがクリップの設定です。
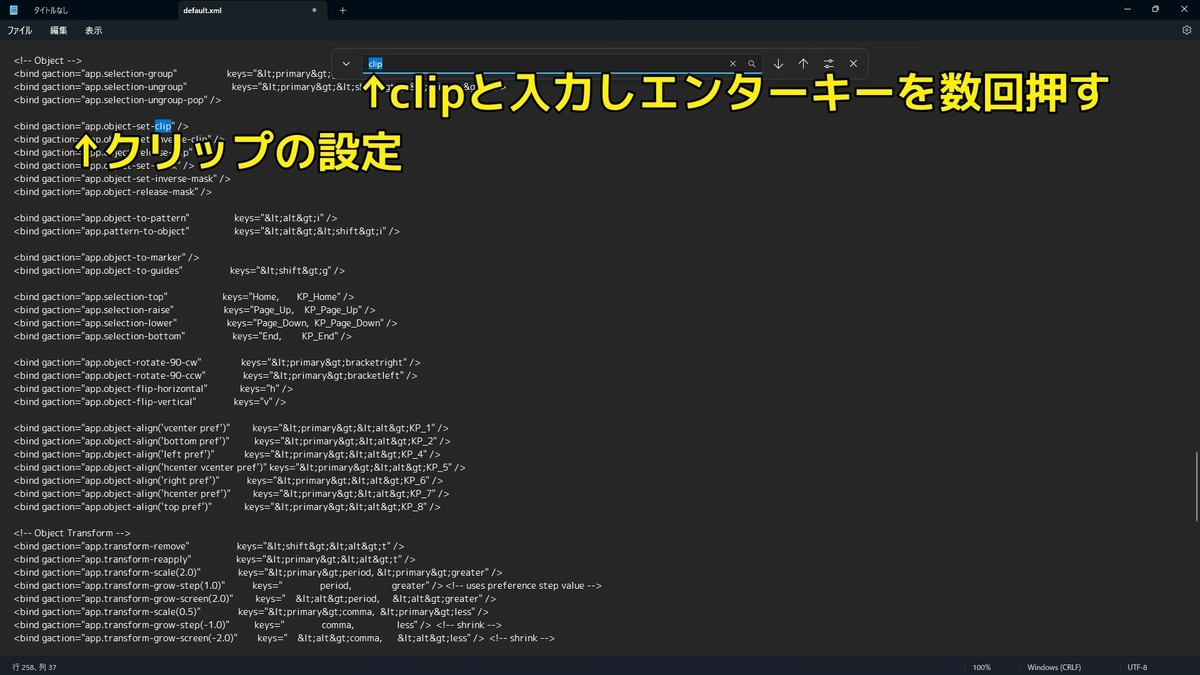
これにはショートカットキーが割り当てられていません。
clip"以降に半角スペースを1回以上入力してください。
続いてKeys="c"と入力します
<bind gaction="app.object-set-clip" keys="c" />
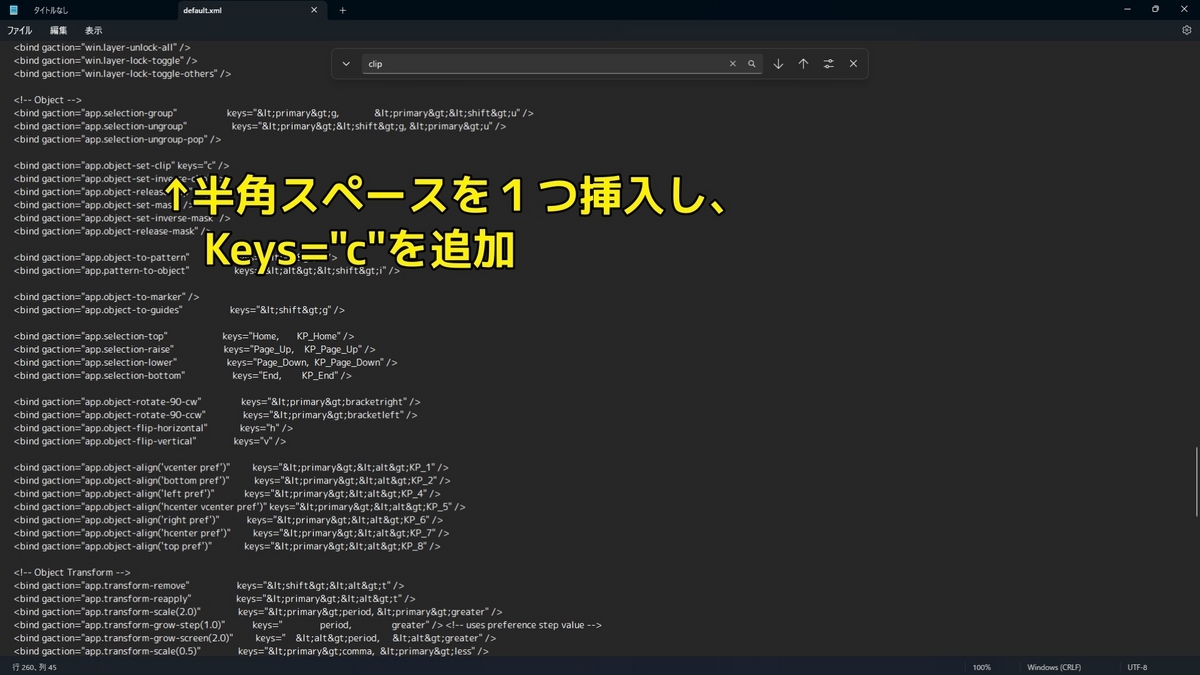
上記の状態でクリップの設定にCキーのショートカットを割り当てることが出来ます。
書き終えましたらdefault.xml画面でCtrl+Sを押し、上書き保存します。(保存しました等のメッセージは何も出てきませんので不安でしたら上部メニューのファイル → 保存 → OKの順で押すと確実に保存できます。)
続いてInkscapeを再起動すると変更、追加したショートカットキーが使えるようになってます。
重複したショートカットキーの挙動
ここからはInkscapeでショートカットキーを変更、追加した時の注意点をご紹介します。
まずは同じショートカットキーが2つ以上割り当てられているときの挙動と対策方法についてです。
ショートカットキーが重複している場合、後述してるほうが採用されます。
例として
<bind gaction="win.tool-switch('Select')" keys="s, F1"/>
<bind gaction="win.tool-switch('Node')" keys="s, F1"/>
このように2つのショートカットキーが重複してる場合は後述してある<bind gaction="win.tool-switch('Node')" keys="s, F1"/>こちらが採用されます。
なのでメモ帳でCtrl+Fを押し、重複してるショートカットキーを探して変更するほうが無難でしょう。
####
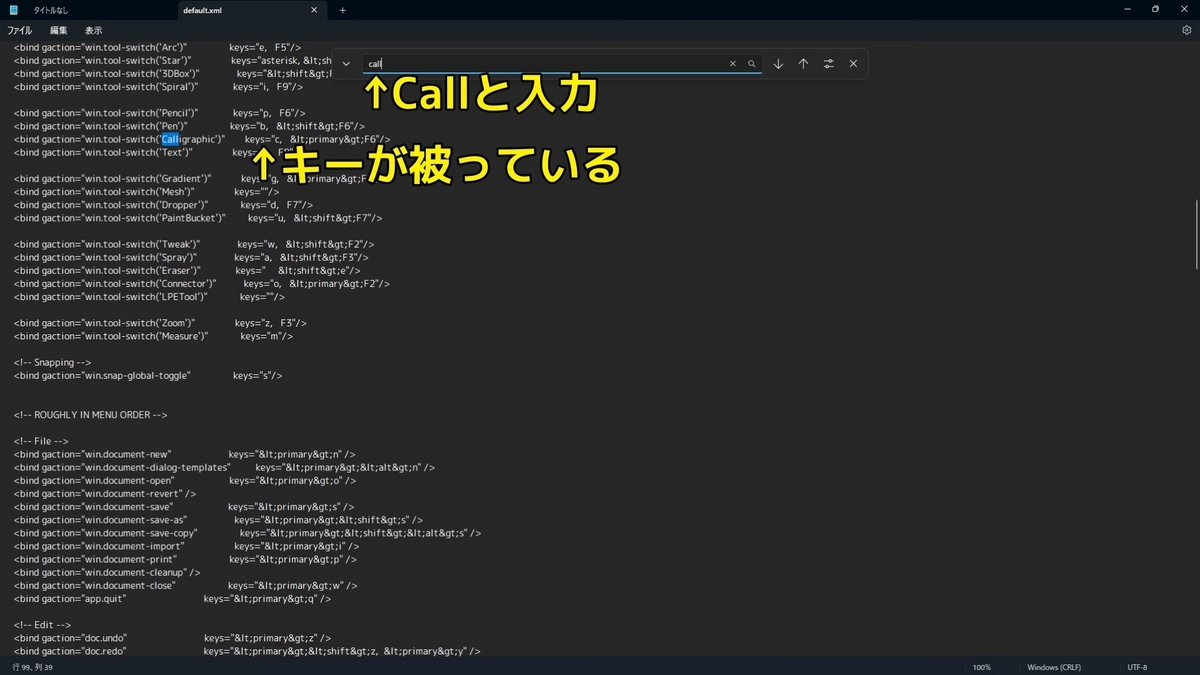
画像では先に調べ、カリグラフィックツールと重複していることがわかってるので検索窓にCallと入力してますが、目的のキー今回は(Keys="c)と入力し、検索することで簡単に重複しているところを探すことが出来ます。
では例としてカリグラフィックツールの重複しているところだけ削除してみたいと思います。
初期状態では<bind gaction="win.tool-switch('Calligraphic') Keys="c, <primary>F6/>となってますが。
<bind gaction="win.tool-switch('Calligraphic') Keys="<primary>F6/>に書き換えるだけでいいです。
単に「c, 」を消すだけで重複を防ぐ事ができます。
ショートカットキーを書き換えても変わっていない場合
Inkscpeを開き、クリックした状態でCtrl+Shift+Pで環境設定を表示します。
インターフェイスをクリックし、メニューを表示します。
続いてキーボードをクリックすると、キーボードファイルのところにドロップダウンメニューがあるのでクリックします。
メニューには他の選択肢とInkscape defaultが2つあり、(default.xml)のほうを設定します。
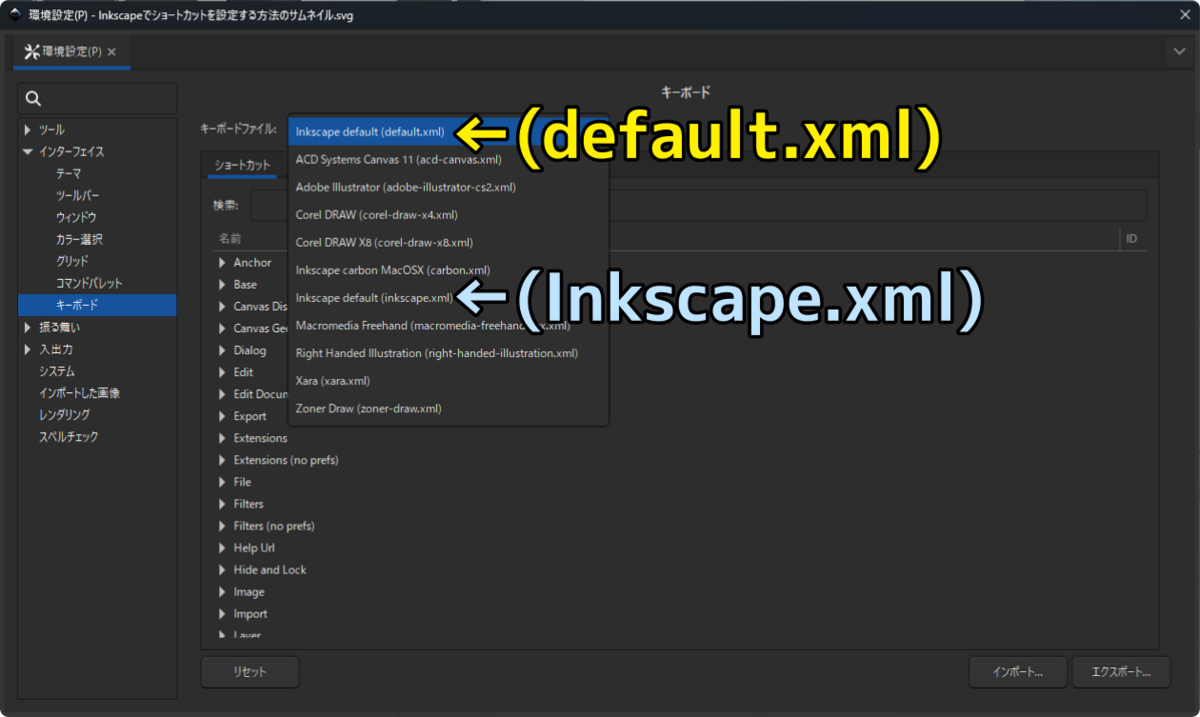
これでdefault.xmlの記述を間違えたり、保存をし忘れたりしてない限りショートカットキーが変わってるはずです。
設定を変更しましたら再起動してー、設定したキーを押してみましょう。
ファイルをリセットしたい場合
default.xmlのファイルを初期化したい場合、先ほど管理者権限で開いたdefault.xmlとは別にC:\Program Files\Inkscape\share\inkscape\keysにあるInkscape.xmlをメモ帳で開きます。
Inkscape.xmlが表示されたメモ帳の方をクリックし、Ctrl+Aで全選択 → Ctrl+Cでコピーします。
続いてdefault.xmlを開いたメモ帳をクリックし、Ctrl+A → Ctrl+Vでペースト(貼り付け)します。
default.xmlをCtrl+Sで上書き保存し、Inkscapeを再起動するとショートカットキーが初期状態に戻ります。
というところで今回はこれで終わりです。
最後まで読んで頂き、ありがとうございました!