
皆さん、Microsoft PowerToysをご存知でしょうか?
こんにちは、K06です。PowerToysを使い始めてから、多くのアプリケーションを立ち上げる必要がなくなりました。
例えば、動画制作中にブラウザで魅力的な色を見つけたとき、その色を動画のテキストなどに使用したいと思うことはありませんか?
通常、目的の色のスクリーンショットを撮影し、画像編集ソフトなどで色を抽出して確認しますよね?
しかし、PowerToysを導入すると、ショートカットキーでカラーピッカーを起動し、スポイトで抽出した色を他のアプリケーションで使用可能な形式で表示できます。
このように、便利な機能を一つにまとめたのがPowerToysです。
今日は、PowerToysのインストール方法から、私が注目するPowerToysの機能についてご紹介します。
PowerToysとは
PowerToysは、Microsoftが提供する無料のオープンソースツールセットです。
Windows10,11に対応しており、導入することでWindowsをより使いやすく、効率的に作業できるようになります。
PowerToysでできること
PowerToysでできることを筆者が気になるところだけ表にまとめてみました。
| 機能の名前 | ショートカットキー | 機能の説明 | 使いどころ |
| 常に手前に表示 | Win+Ctrl+T | ウインドウを常に手前に表示してくれます | 例えば全画面表示のソフトを使用している際に、調べものをしたいとします。ブラウザで調べものをし終え、マウスで全画面表示のアプリケーションを選択すると、ブラウザからのフォーカスが外れてしまい、次にブラウザを使用したいときには再度開く必要がありますよね?しかしブラウザを常に手前に表示しておくと、調べ物をしながら全画面表示のソフトをスムーズに使うことができます。 |
| Awake | なし | スリープに入らない状態で保ってくれます | 例えば、キーボードやマウスを一定時間操作しないと、パソコンはスリープモードに入り、画面が消灯し、一時的に動作を停止します。しかし、Awakeという機能を使用すると、パソコンを常に稼働状態に保つことができます。これにより、一時的な作業中断を防ぐことが可能です。 |
| Color Picker | Win+Shift+C | PCの画面上の色のカラーコードを確認することができます | Win+Shift+Cを押してから、スポイトで画面をクリックすると、クリックした箇所の色がカラーコードで表示されます。このコードをコピーすることで、他のアプリケーションでもその色を使用することが可能です。これはMicrosoft PowerToysの便利な機能の一つです。色の一致が必要なデザイン作業などに役立ちますね。 |
| Image Resizer | 右クリックメニュー → Image Resizer | Image Resizerは画像編集のソフトを使うことなくサイズを変更できます。 | デスクトップやエクスプローラーで画像を右クリックし、Image Resizerを起動すると、サイズとオプションを選択し、OKを押すだけで画像のリサイズが可能です。これはMicrosoft PowerToysの便利な機能の一つで、画像編集ソフトを開かずに手軽に画像のサイズを変更することができます。 |
| プレーンテキストとして貼り付け | Win+Ctrl+Alt+V | コピーしたテキストをプレーンテキストとして貼り付ける事ができます。 | 例えば、ブラウザでリンクや色が変更されたテキストをコピーした場合、エクセルやスプレッドシートなどにCtrl+Vで貼り付けると、リンクや色もそのまま貼り付けられます。しかし、プレーンテキストとして貼り付けを行うと、書式がデフォルトの状態で貼り付けられ、元に戻す手間が省けます。 |
| プレビュー | Ctrl+Space | デスクトップやエクスプローラーでファイルを選択し、大画面でプレビューすることができます。 | SVGやテキストベースのファイル(MDやHTMLなど)は、他のファイルを開かずにCtrl+Spaceを押すことで大画面でプレビューすることができます。 |
| PowerRename | 右クリックメニュー → PowerRenameで | 複数のファイルやフォルダの名前を規則に従い名前を変更することができます。 | もともとWindowsでは一括で名前を書き換える事ができますが、名前の末尾に(1)等と数字を割り振るような変更しかできませんでした。しかし、PowerRenameで変更するといろんな規則に従い一度に名前を変更することができます。 |
| スクリーンルーラー | Win+Shift+M | PCの画面上に表示されてるものをPX単位で測ることができます。 | 設定からカラーチャンネルとエッジごとの検出をONにすると、さまざまな物のサイズを測定することができます。これは非常に便利な機能です。特に、デザインやレイアウト作業を行う際に役立ちます。 |
| Text Extractor | Win+Shit+T | 画面上のどこからでもテキストをコピーできます | WindowsにはSnipping Toolという機能があり、これはTextExtractorと似た機能を持っています。そのため、TextExtractorの設定ではSnipping Toolの使用が推奨されています。Snipping Toolは、Win+Alt+Sのショートカットキーで起動できます。これを利用することで、画面上の任意の部分を簡単に切り取ることができます。 |
PowerToysのインストール方法
PowerToysのインストール方法はいくつかありますが、今回は最も簡単で一般的な、Microsoft Storeからインストールする方法をご紹介します 。
以下のリンクをクリックし、表示されるインストールボタンを押すだけで、簡単にインストールが完了します。
Windowsを初めて使う方や、手軽にインストールしたい方には、こちらの方法がおすすめです。ぜひ試してみてください。
PowerToysの操作方法
PowerToysをインストールすると、タスクバーのアイコンメニューに表示されます。
このアイコンをクリックすると、ボタンで直接起動できる機能が表示されます。使いたい機能のボタンを押すだけで、その機能を利用することができます。
また、PowerToysのその他の機能は、専用のショートカットキーを使用して起動します。これにより、さまざまな作業を効率的に行うことが可能です。
次項でショートカットキーの確認方法や機能を有効/無効化する方法をご紹介します。
PowerToysの機能の有効/無効化とショートカットキーの確認
タスクバーのアイコン → PowerToysアイコン → 設定(歯車アイコン)の順に進むと、ダッシュボードが表示されます。
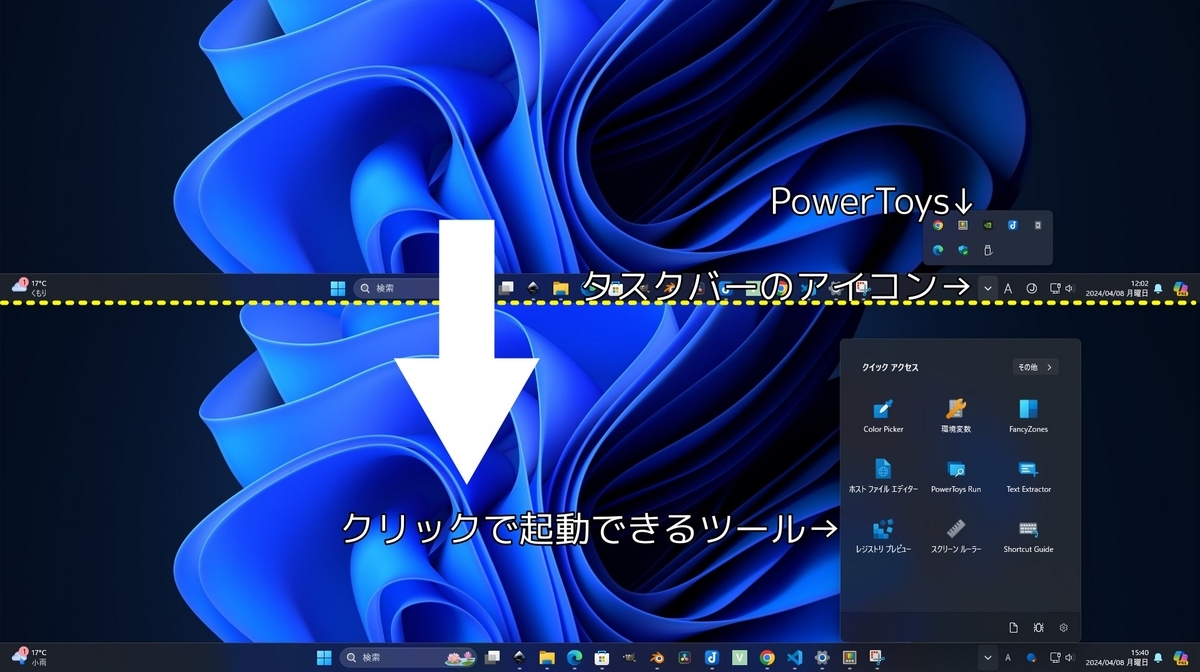
ここでは、使用したい機能の有効化/無効化やショートカットキーの確認が可能です。

詳細な設定や説明については、次の項目でご紹介します。
詳細な設定やモジュールの説明を見る方法
メニューから各モジュールの名前を選択すると、詳細な設定やモジュールの説明を確認することができます。
これにより、自分の作業スタイルに合わせてPowerToysの機能をカスタマイズすることが可能です。
PowerToysの更新や管理者モードでの実行
PowerToysを更新したり、管理者モードで実行したい場合は、メニューから全般を選択することで設定画面を表示することができます 。
また、全般設定ではアプリのテーマの変更や、バックアップ、復元なども行うことができます。これらの設定を一通り確認しておくと、よりPowerToysを効果的に利用することが可能です。

というところで今回はMicrosoft Power Toysというソフトのご紹介をしましたがいかがでしたか?
Microsoft PowerToysは、その多機能性と便利さから、Windowsユーザーにとって非常に有用なツールと言えます。特に、色の抽出や画像のリサイズ、テキストの抽出など、日々の作業を効率化する機能が豊富に揃っています。
また、PowerToysのインストール方法も簡単で、Microsoft Storeからインストールするだけで利用開始できます。さらに、各機能の有効/無効化やショートカットキーの設定など、自分の作業スタイルに合わせてカスタマイズすることが可能です。
今回の記事が、皆さんの作業効率向上の一助となれば幸いです。これからも、便利なツールやテクニックをご紹介していきますので、ぜひお楽しみに!