
Inkscapeのカラーパレットはよく使うんですが、最近GIMPでカラーパレットを使い始めた筆者のK06です。
どうもこんにちは!
今日はInkscapeのカラーパレットの使い方を紹介します。
カラーパレットの表示
Inkscapeのカラーパレットは何もしなくても画面下部に配置されてます。
何もいじってなければInkscapeデフォルトが設定されており、下記画像のようになってるはずです。

カラーパレットの移動
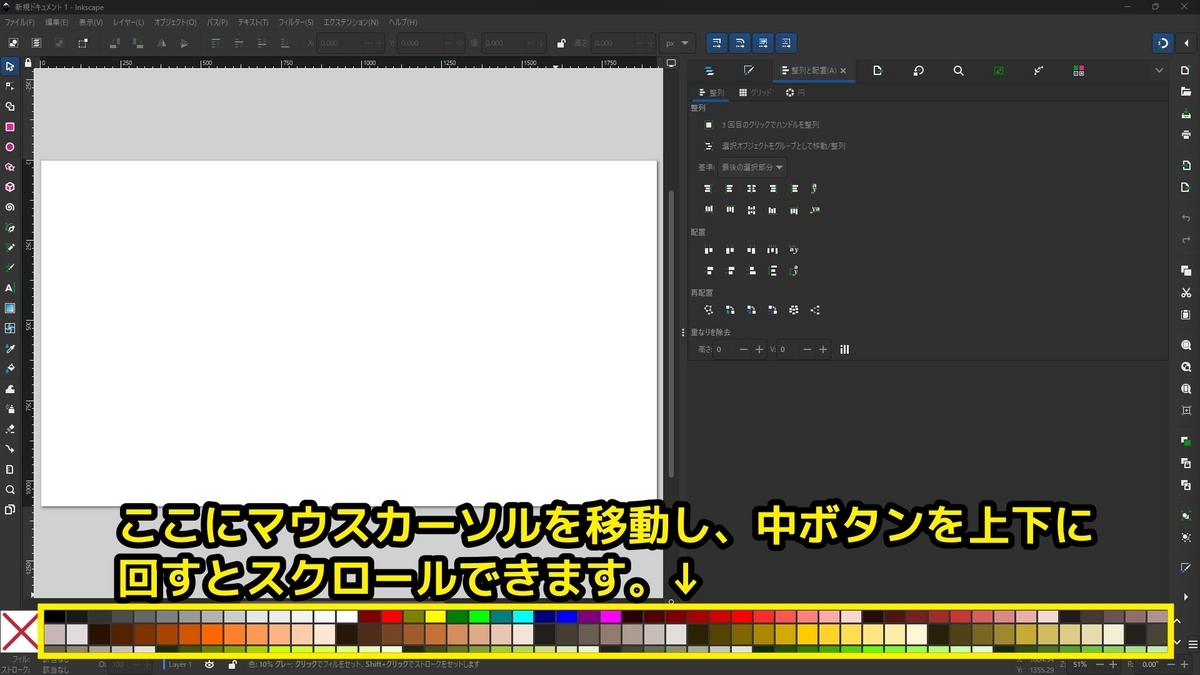
パレットに色が沢山ある時はマウスパレットにマウスカーソルを持っていきマウス中ボタンを上下に回す事で上下にスクロールし、色を見る事ができます。
カラーパレットの選択
過去動画でご紹介しましたが、新しいInkscapeはカラーパレットで選択した色がわかるようになってます。
↑過去動画のパレットの選択の新機能のご紹介です。(途中から始まります)
カラーパレットをショートカットキーで選択
動画の中ではご紹介してませんが、
- 左クリックでフィルの色を選択。
- Shiftを押しながら左クリックするとストロークの色を選択
カラーパレットを右クリックメニューで選択&ピン止め
 実はカラーパレットの色のところで右クリックするとメニューが出てきます。
実はカラーパレットの色のところで右クリックするとメニューが出てきます。
その内容が、フィルに設定、ストロークに設定、カラーをピン止めになります。
フィルに設定とストロークに設定は読んでそのままで、ピン止めするとカラーパレットの左側に大きく表示されます。

ピン止めを解除するには大きくなったタイルを右クリックし、カラーのピン止め解除を選択するとピン止めを解除することができます。

少し大きめの、濃ゆい枠だけの丸がストロークの色をカラーパレットから選択したという意味で、少し小さい白い丸が、カラーパレットからフィルの色を選択したという意味になります。

カラーパレットの変更
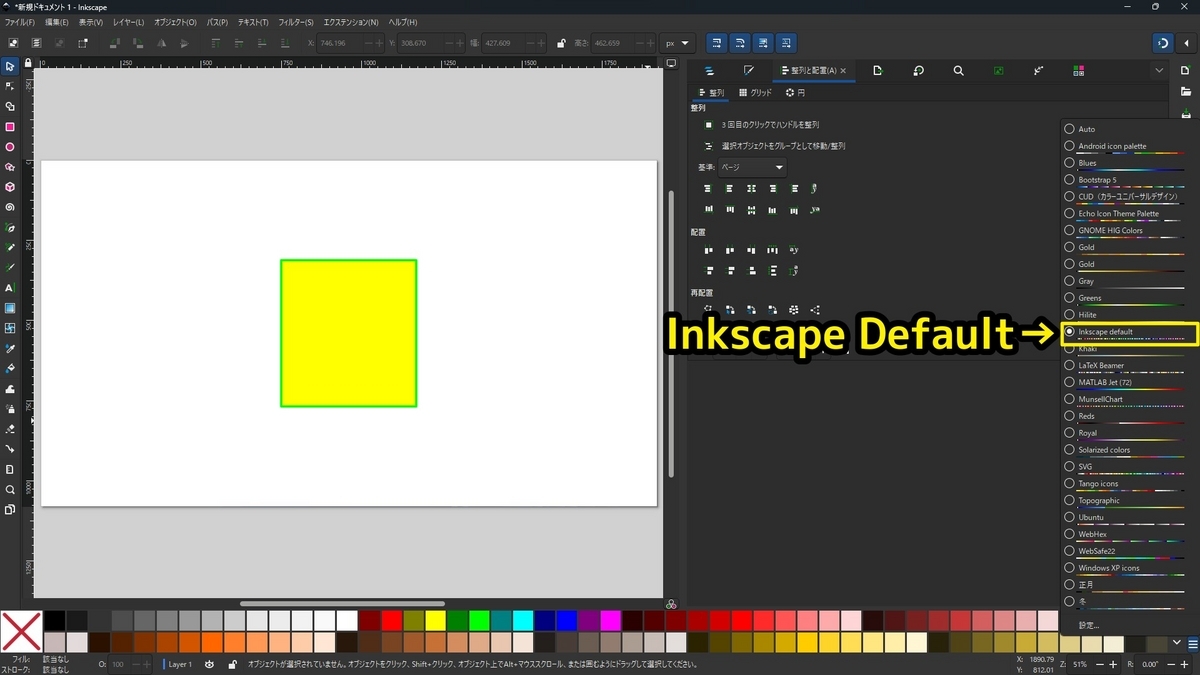 冒頭でご紹介した通りInkscapeでは最初に設定されてるのがInkscapeデフォルトというカラーパレットで、パレットを変更するには以下のようにします。
冒頭でご紹介した通りInkscapeでは最初に設定されてるのがInkscapeデフォルトというカラーパレットで、パレットを変更するには以下のようにします。
- 画面右下の三本線ボタンを押す
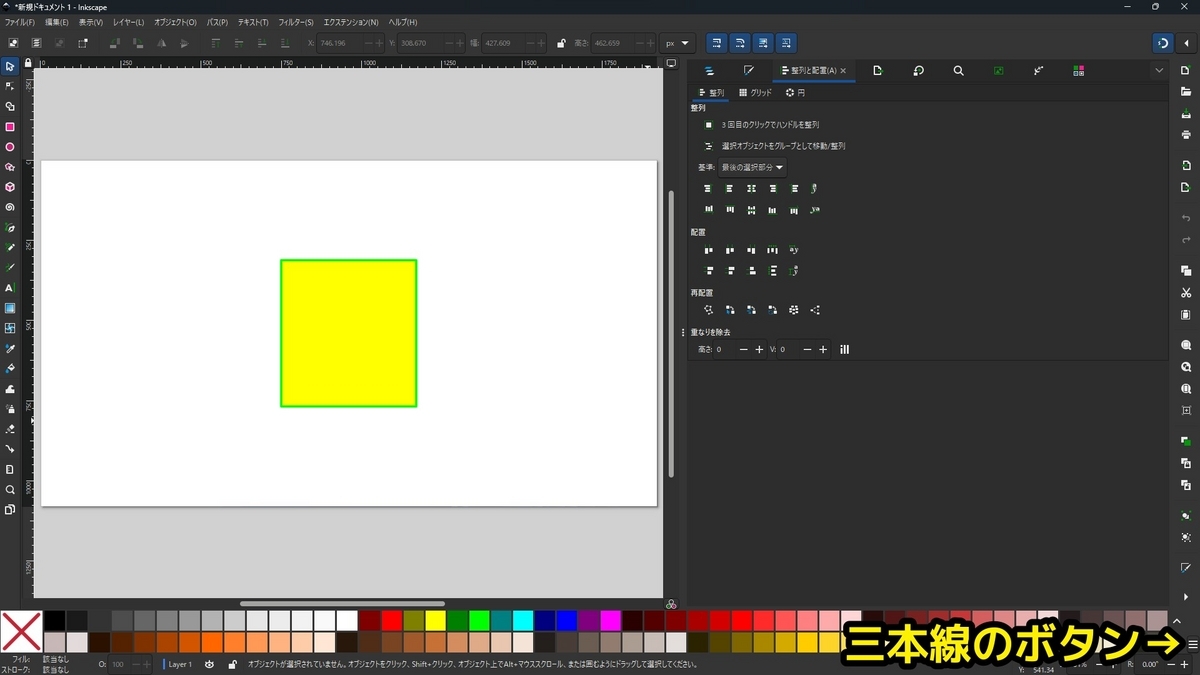
- 出てきたメニューから使いたいパレットを選択する

これでパレットを変更することができますね。
カラーパレットの設定
カラーパレットは自分の見やすいように設定できます。
設定方法は以下のようにします。
- 画面右下の三本線ボタンを押す
- 設定をクリック

すると、タイルサイズ、縦横比、ウインドウに合わせる、枠、行、固定カラーを拡大を設定できます。

タイルサイズ
タイルサイズは色1つ1つの大きさで、スライダーを右にスライドするほど色の見本が大きくなります。

縦横比
縦横比はマイナスにスライドするほどタイルが縦長になり、プラス方向へスライドするほどタイルが横長になります。
[ alt=カラーパレット設定の縦横比を最大、デフォルト、最小値で比較した画像です]
alt=カラーパレット設定の縦横比を最大、デフォルト、最小値で比較した画像です]
ウインドウにあわせる
ウインドウにあわせるにチェックを入れると、カラーパレットのタイル数が少なくてもウインドウサイズにタイルをあわせてくれます。

枠
枠は1方向にスライドするほど枠が太くなり、0方向にスライドするほど枠が細くなり、0になると枠がなくなります。

行
行はタイルを何行表示するかを示してます。
デフォルトは2で、1~5の間で設定できます。
1~2までは作業スペースに影響がありませんが、3~5に変更すると、カラーパレットは探しやすくなる代わりに、作業スペースが減るのでご注意ください。

固定カラーを拡大
カラーをピン止め下状態で固定カラーを拡大にチェックを入れるとピン止めしたカラータイルが大きく表示されます。
 といったところで今日の記事は終わりです。
といったところで今日の記事は終わりです。
次回は、「Inkscapeで自作カラーパレットを作る方法」をご紹介しようと思います。
最後まで読んで頂き、ありがとうございました!
Inkscapeについて書いてる記事は他にもありますので良ければ下記リンクから読んでみて下さい。