 Inkscapeは、無料で利用できるベクターグラフィックソフトウェアです。
Inkscapeは、無料で利用できるベクターグラフィックソフトウェアです。
Inkscapeを使用すると、複数の画像を一括で書き出すことができます。
どうもこんにちは!Inkscape歴10数年のK06です。
本記事では、Inkscapeで複数の画像を一括で書き出す方法を解説します。
また、一括書き出しの手順や使い方のコツについても紹介します。
Inkscapeを使って、効率的に画像を書き出す方法を学びましょう。
Inkscapeで複数の画像を一括で書き出す方法とは?
Inkscapeで複数の画像を一括で書き出す方法は、Inkscape内では「バッチエクスポート」と呼びます。
この機能を使うと1度の操作でグループ化や結合したオブジェクトをオブジェクト単位で1度に書き出す事が出来ます。
書き出せる拡張子を下にまとめてみました。
| 英語名 | 読み方 | 拡張子 | 形式 |
|---|---|---|---|
| Inkscape SVG | インクスケープ・エスブイジー(エスブイジー) | .svg | アルファチャンネル(背景透過)有りのラスターベクター(拡大しても荒れない) |
| Plain SVG | プレーン・エスブイジー(エスブイジー) | .svg | アルファチャンネル(背景透過)有りのラスターベクター(拡大しても荒れない) |
| Portable Network Graphic | ポータブル・ネットワーク・グラフィック(ピング) | .png | アルファチャンネル(背景透過)有りのラスター |
| Joint Photographic Experts Group | ジョイントフォトグラフィックエキスパートグループ (ジェイペグ) | .jpg | アルファチャンネル(背景透過)無しのラスター |
| Potable Document Format | ポータブル・ドキュメント・フォーマット(ピーディーエフ) | アルファチャンネル(背景透過)有りのベクター | |
| Taggged Image File Format | タグド・イメージ・ファイル・フォーマット(ティフ) | .tiff | アルファチャンネル(背景透過)有りのラスター |
| WebP | ウェッピー | .webp | アルファチャンネル(背景透過)有りのラスター(Inkscapeでは読み込み不可) |
一括書き出しの手順を解説
では実際にバッチエクスポートで一括書き出しする例を書きます。
個別に書き出したい画像をまとめる
1つの画像として書き出したいオブジェクトを複数選択。
用途によりグループ化(Ctrl+G)、もしくは結合(Ctrl+K)等をしてまとめておきます。

個別に書き出したいオブジェクトを全選択する
続いて書き出したいオブジェクトを全選択します。
 何を基準に書き出すかによって変わって来ますが、選択範囲を基準にすると選択されてないオブジェクトは個別に一括書き出し出来ないので注意してください。
何を基準に書き出すかによって変わって来ますが、選択範囲を基準にすると選択されてないオブジェクトは個別に一括書き出し出来ないので注意してください。
エクスポートを表示しバッチエクスポートを選択
全選択出来ましたらShift+Ctrl+Eを押し、エクスポートを表示しましょう。
以下の動画は、右サイドバーのメニューの出し方を解説しています。(動画のサイドバーの解説から始まるようにしてます。)
次に単一画像タブの横の「バッチエクスポートタブ」をクリックして選択。
すると 一括書き出ししたい画像がプレビューウインドウ内にずらりと並んでると思います。
 もし、グループ化や結合が出来ていない場合、オブジェクトが別々に表示されます。
もし、グループ化や結合が出来ていない場合、オブジェクトが別々に表示されます。
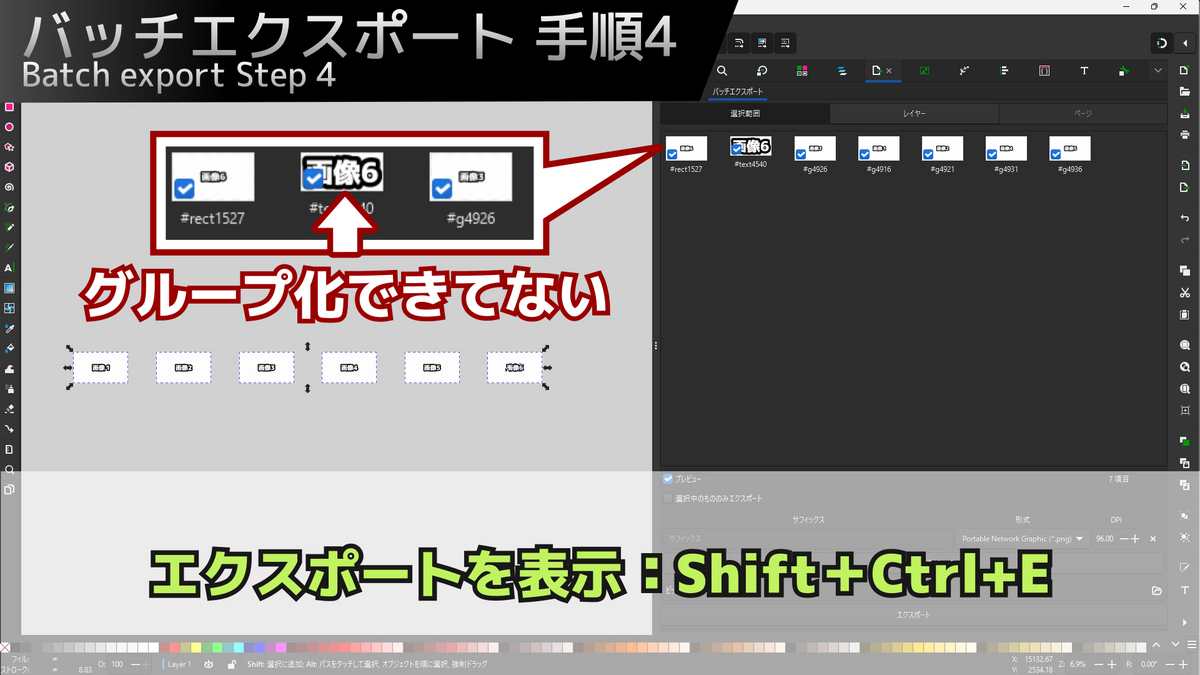
ですので出来ていない場合はまとめないと狙った通り一括で書き出せないので注意してください。
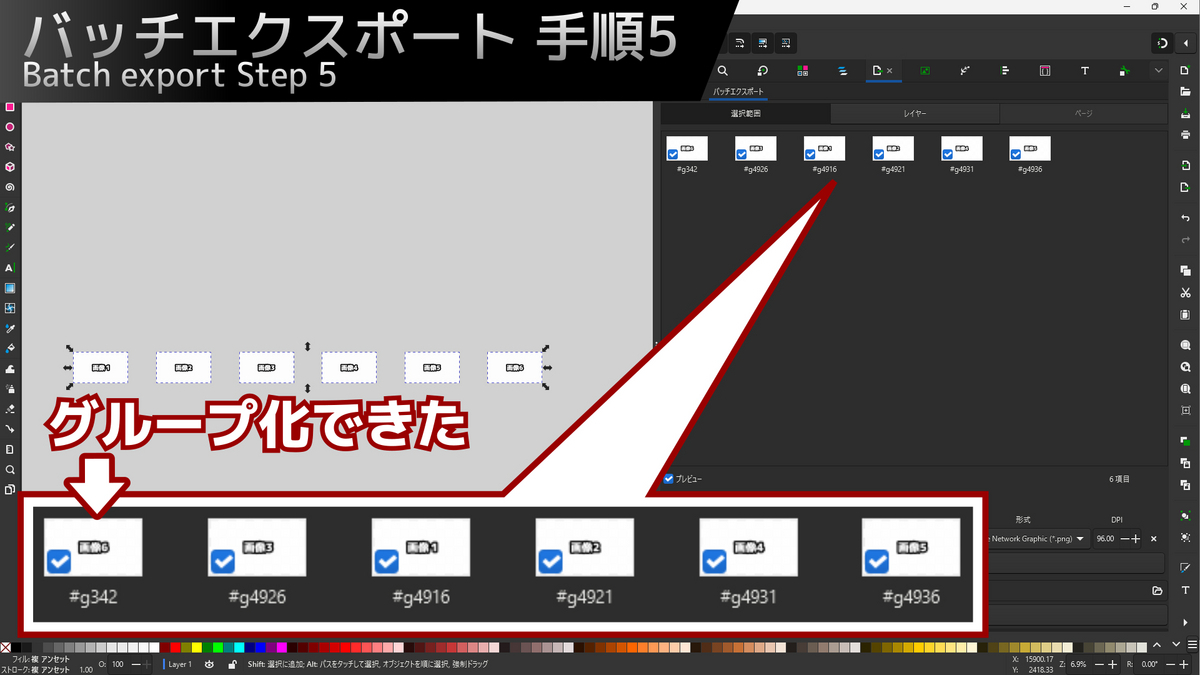
グループ化出来てる事が確認できましたら書き出す拡張子を選択します。
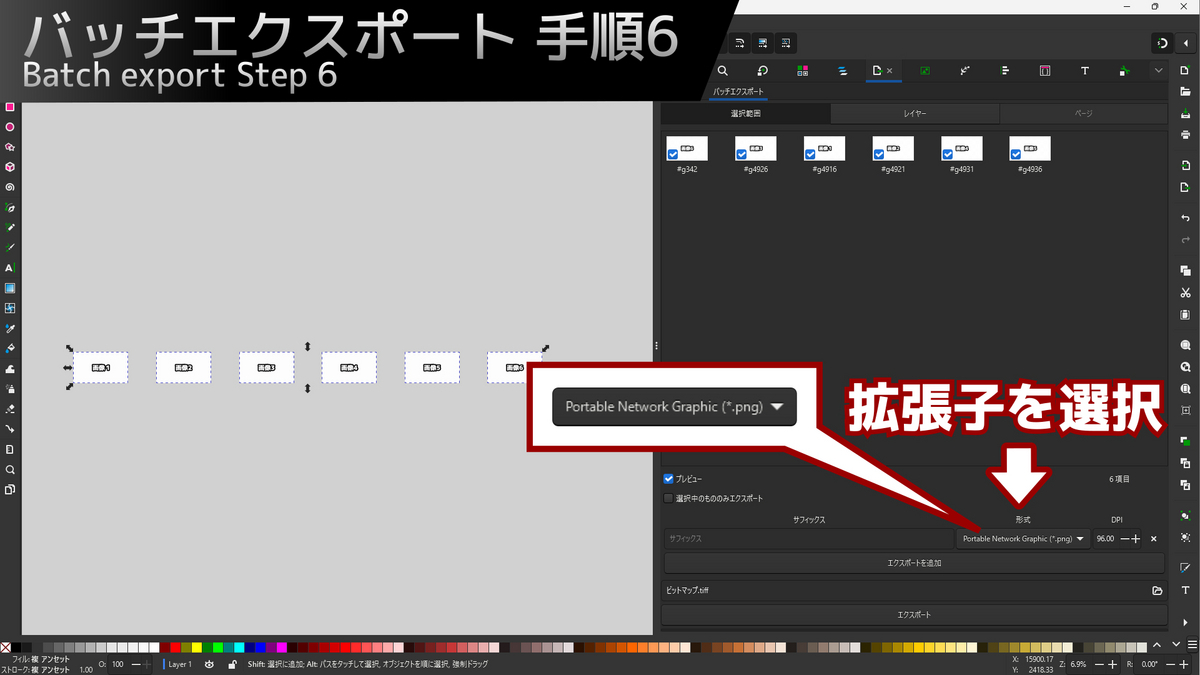
フォルダを指定して書き出したい時はフォルダボタンをクリック、続いて拡張子を選択し名前を入力して開くボタンを押します。
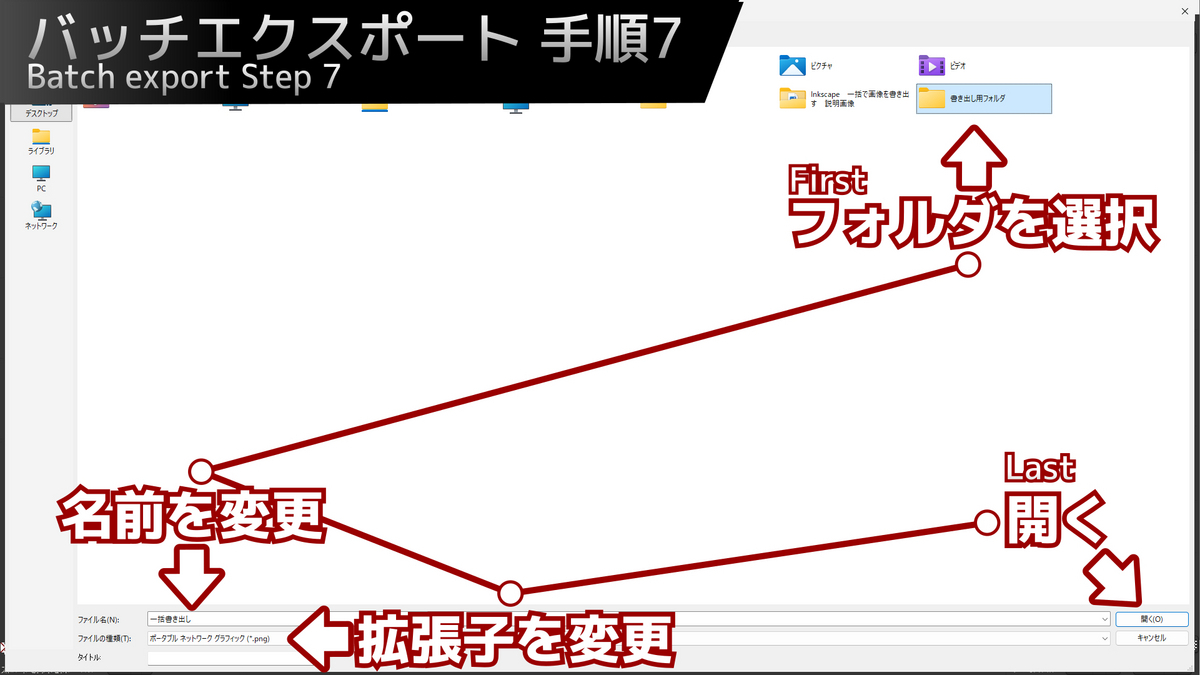
すると複数の画像を一括書き出し出来たとお思います。
ここまでの手順は動画にしてますんで分からなければ見てください。
何を基準に一括書き出しするかの設定
前項目では選択範囲だけを書き出す設定をしましたが、レイヤーとページを基準にして一括書き出しすることが出来ます。
レイヤーごとに一括書き出し
レイヤーボタンを選択するとレイヤー内のオブジェクトを複数別々に書き出したい場合に便利です。
レイヤーとオブジェクトはShift+Ctrl+Lで出すことが出来ます。

ページごとに一括書き出し
ページボタンはキャンバス内に複数ページが無いと押せないようになってます。
ドキュメントページを作成及び編集ツールを選択し、ページを作るとページごとに一括書き出し出来ます
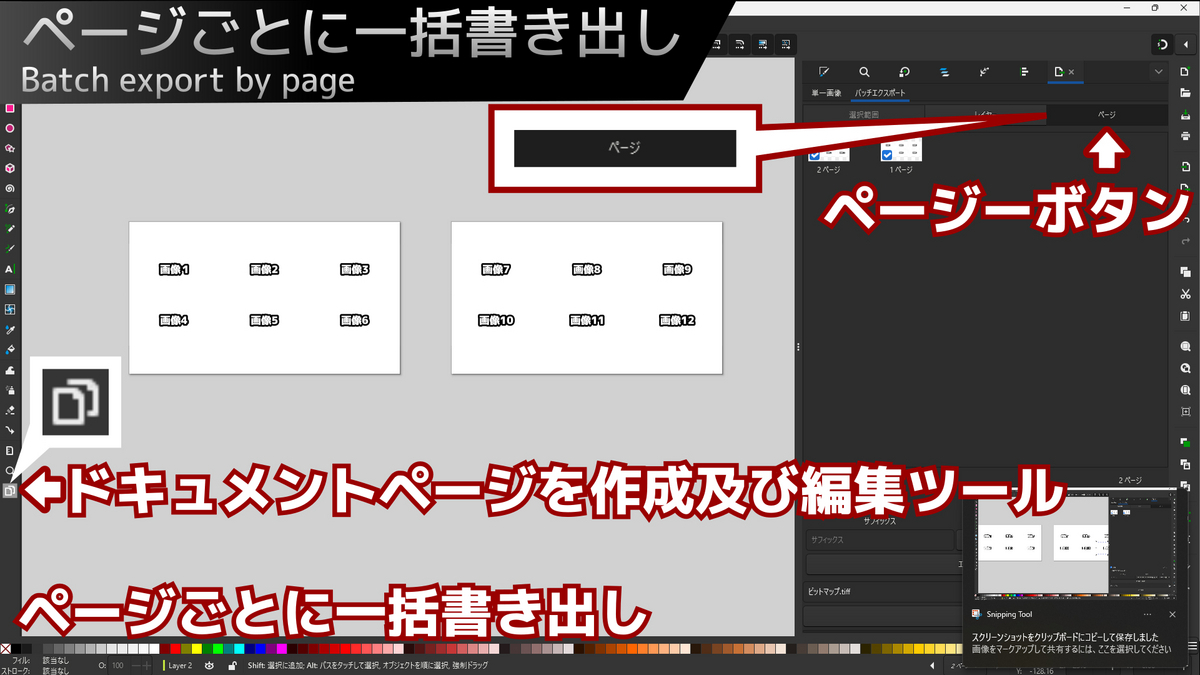
その他設定の解説
その他オプション的なチェックボックスや入力欄の解説をしていきます。
プレビューウインドウのチェックボックス
プレビューのチェックボタンを外すとその画像は書き出せなくなります。
書き出したくない画像がある場合にチェックを外すといいです。
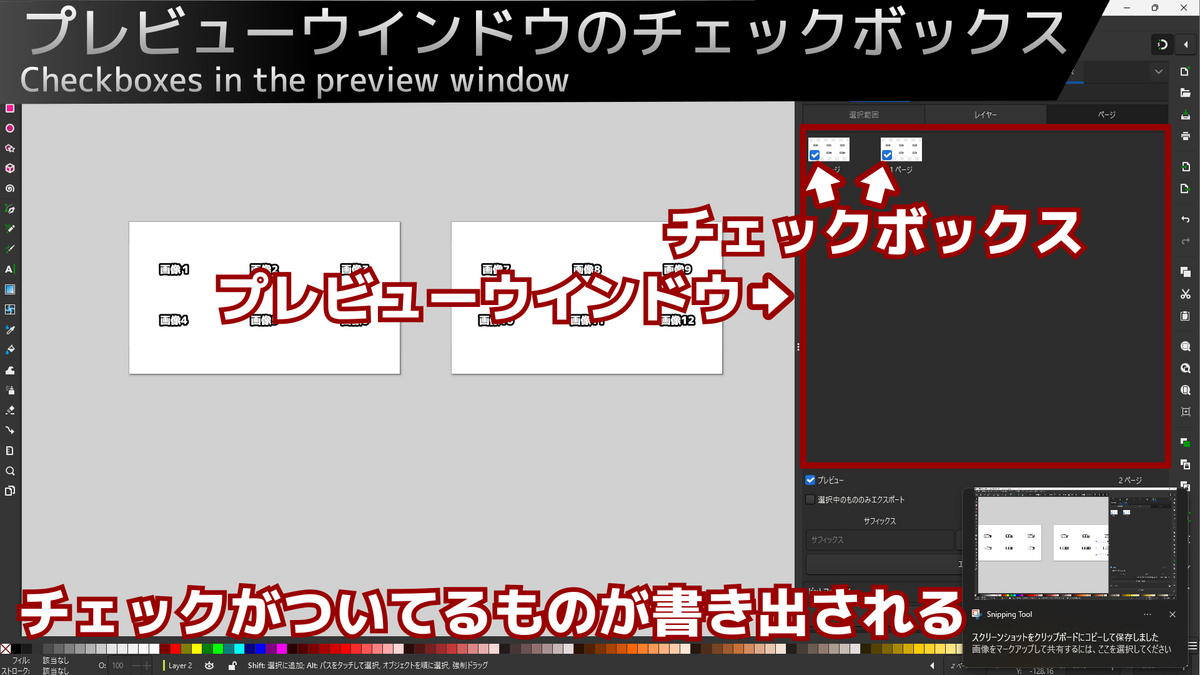
プレビューのチェックボックス
プレビューのチェックボタンをクリックしてチェックを外すとプレビューウインドウの画像が全て非表示になります。
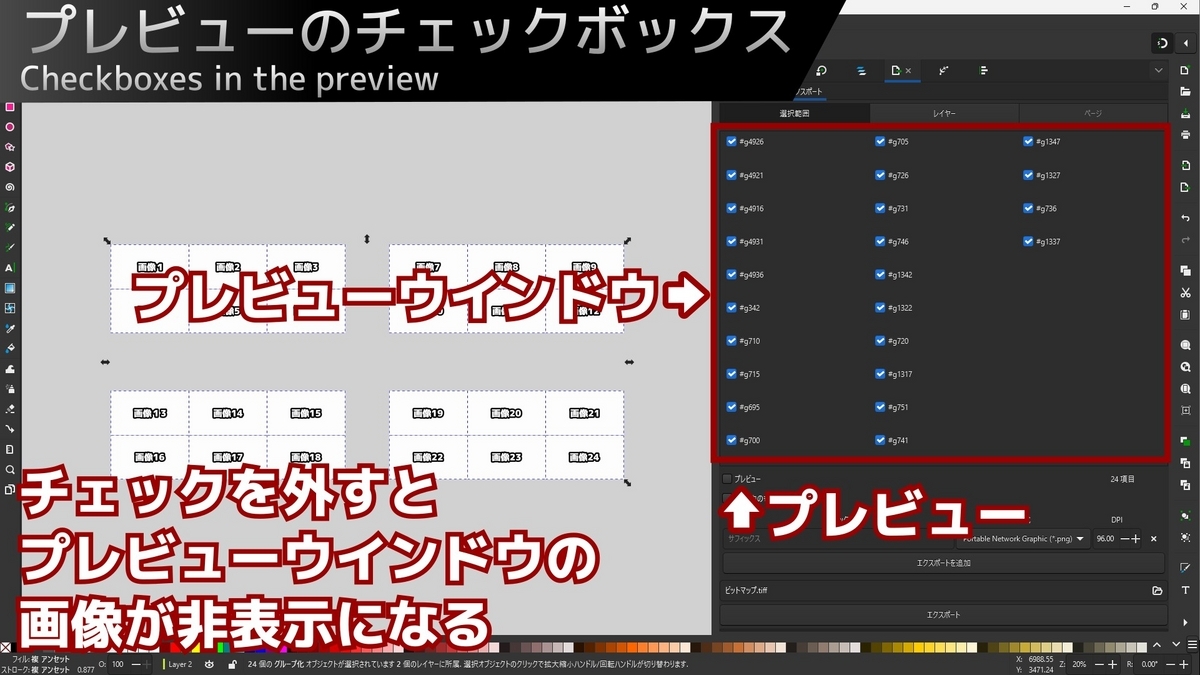
飽くまでもプレビューウインドウの画像が非表示になるだけです。
このボタンはオブジェクトに名前をつけた場合、画像を非表示にしリスト形式にしたい場合に有効です。
選択中のもののみエクスポート
選択中のもののみエクスポートにチェックを入れると選択したオブジェクトしか書き出せなくなるボタンです。
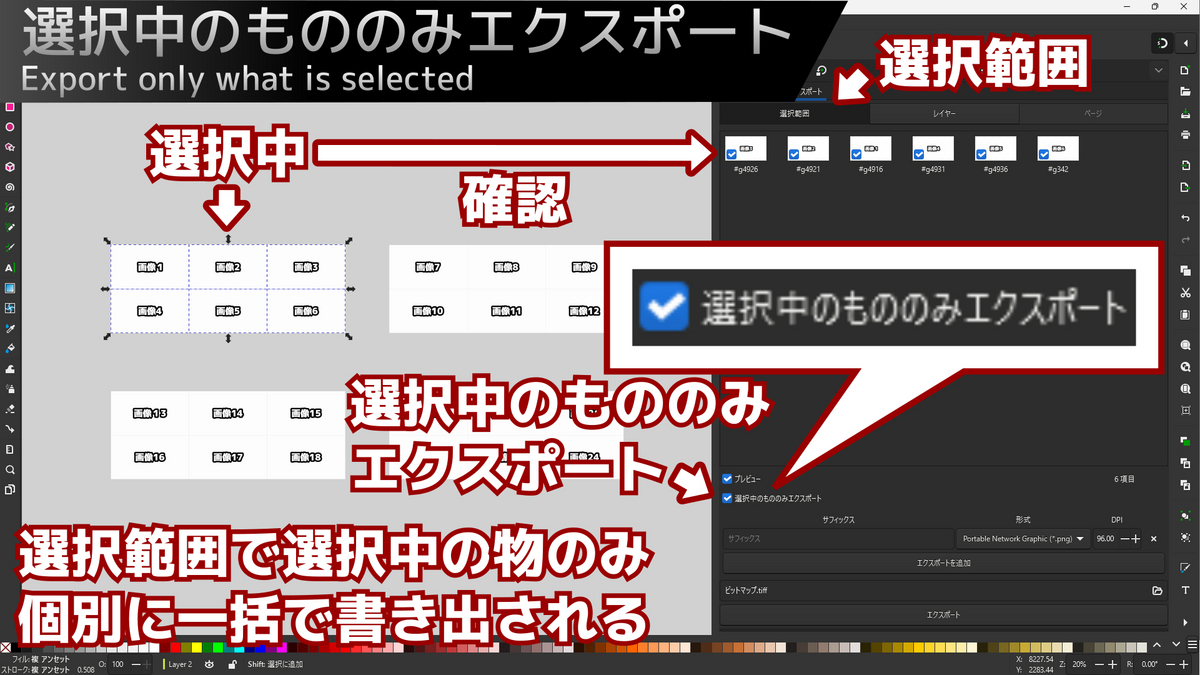
範囲を選択範囲にしてる時しか使えないので注意してください。
サフィックスの使い方
サフィックスはエクスポートするファイル名と拡張子の間に文字を追加することが出来ます。
例えば個別のオブジェクトの名前がobjectだった場合、サフィックスに_exportと入力するとobject_export.jpgのようなファイル名になります。
 サフィックスは何のためにあるのかなと思ったんですが、おそらく同じファイル名のファイルが合った場合に上書きされるのを防止するためかと思います。
サフィックスは何のためにあるのかなと思ったんですが、おそらく同じファイル名のファイルが合った場合に上書きされるのを防止するためかと思います。
エクスポートを追加
エクスポートを追加ボタンを押すことでpngとjpg等を別々に一括で書き出す事が出来ます。
 それぞれサフィックスも入力出来るので用途別に入力するとファイル名がわかりやすくなりますね。
それぞれサフィックスも入力出来るので用途別に入力するとファイル名がわかりやすくなりますね。
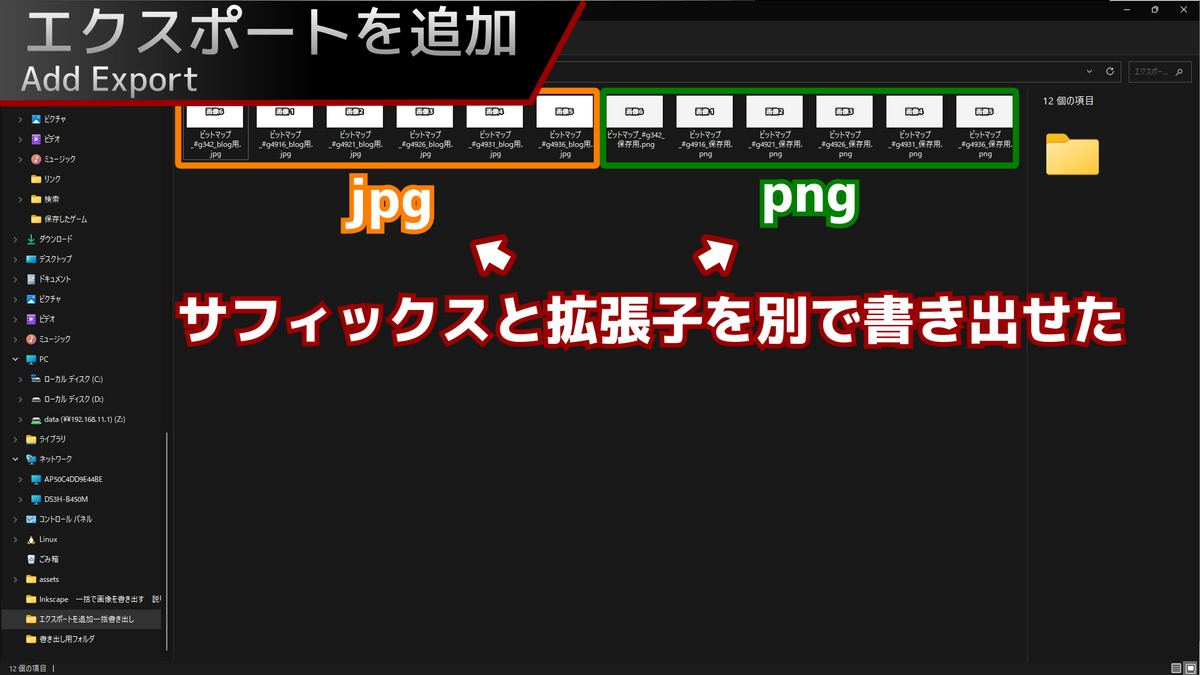
まとめ
今日はInkscapeで複数の画像を一括書き出しする方法「バッチエクスポート」をご紹介しました。
また、その他の細かい設定まで解説したので、画像やレイヤー、ページを別々に一括書き出しできるようになったと思います。
Inkscapeは使いこなせると作業の次元が変わったと思うぐらい便利なので是非使ってみてくださいね。