 背景透過動画を作るにはBlenderがフリーソフトの中で一番強いことがわかりました。(Shotcutでも可能です)。
背景透過動画を作るにはBlenderがフリーソフトの中で一番強いことがわかりました。(Shotcutでも可能です)。
過去にDavinci Resolve、Blender、AviUtlについて背景透過動画の互換性という記事を書きましたが、全てのソフトで互換性のあるコーデックを書き忘れていましたので、ここに改めて書きます。
こんにちは!3Dモデリングだけでなく、背景透過動画の作成にもBlenderを使用している筆者のK06です。
なぜBlenderで背景透過動画を作成するかというと、その1番の理由は「QT RLE」コーデックが利用できるからです。QT RLEコーデックはファイルサイズは大きくなりますが、高品質な背景透過動画を書き出すことができます。
さらに、QT RLEコーデックで書き出したものを、Blender、Davinci Resolve、ShotCut、AviUtlで読み込んで試してみたところ、全てのソフトで正確に読み込まれました。
そのため、互換性もあり、背景透過動画を書き出す際にはBlenderが最強と言っても過言ではないと思います。
それでは、今日はBlenderを使用してQT RLEコーデックを使った背景透過動画の書き出し方をご紹介します。
例として、Davinci Resolveのセイバーノードで作成した連番動画エフェクトの湯気をストックムービー用に読み込んでみます。(今回の連番動画はDavinciResolveで作ったほうが簡単だと判断したのでDavinciResolveのFusionで作りました。
セイバーノードで書き出す方法は下記記事に書いてますのでよければ御覧ください。)
ビデオ編集画面に移動する
まず、ビデオ編集画面に移動しましょう。
上部メニューの+ボタンをクリックし、次に「ビデオ編集」を選択します。

これにより、プレビュー画面とタイムラインが表示され、動画編集が可能な画面に移動します。
動画素材を読み込む
次に、動画素材を読み込みましょう。
まずは再生ヘッドを0フレーム目に移動します。
タイムライン上部の「追加」ボタンをクリックし、画像/連番動画を選択するか、もしくは「Shift+Aキー」を押して画像/連番動画を選択します。
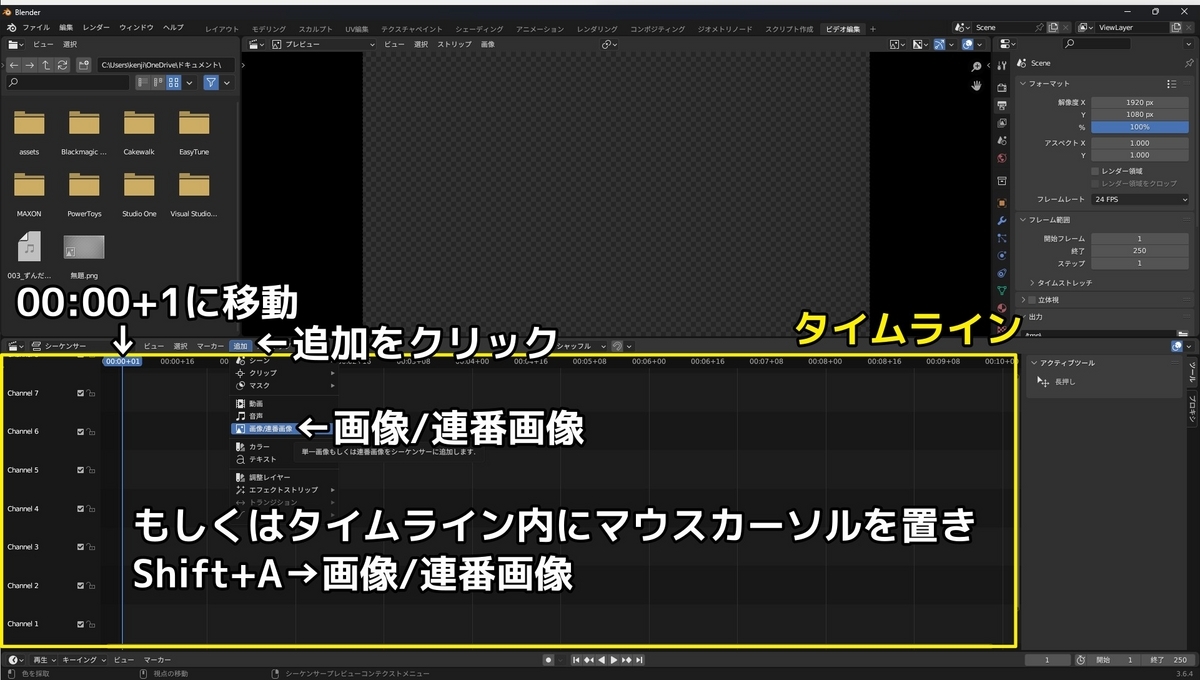
そして、背景が透過された画像がたくさん入ったフォルダに移動します。
フォルダ移動が完了したら、画像がある場所にマウスカーソルを置き、「Aキー」を押して全ての画像を選択し、最後に「画像ストリップを追加」ボタンをクリックします。
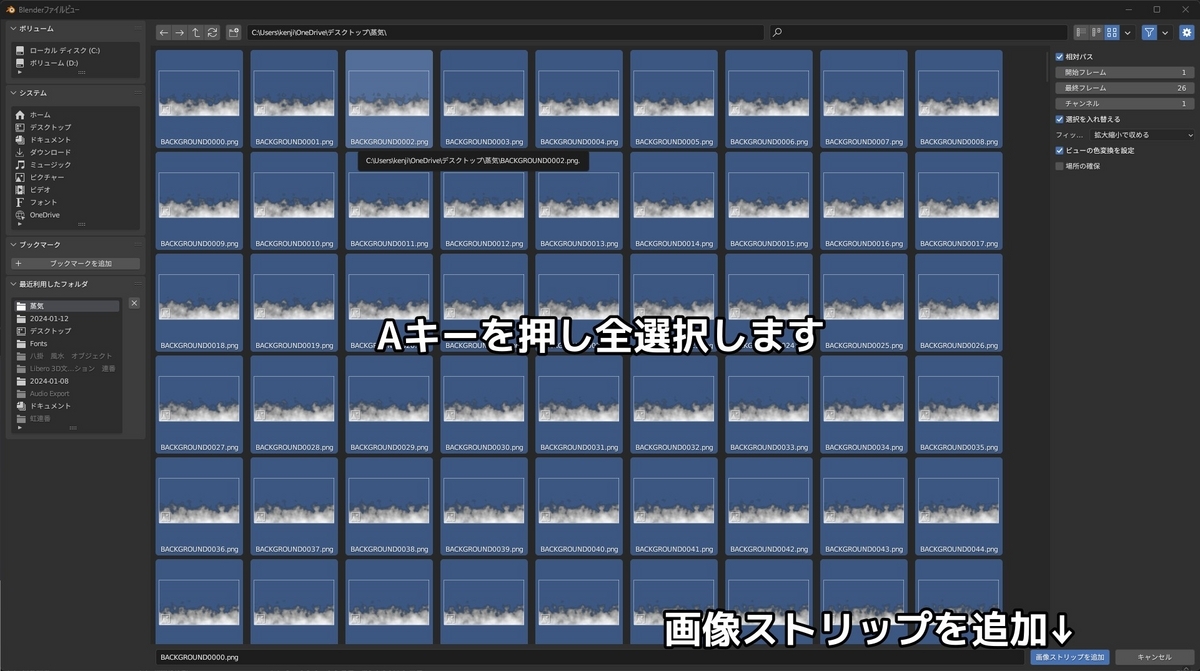
これにより、タイムラインに連番動画が読み込まれます。
次に、書き出しの設定を行いましょう。
出力プロパティから書き出しの設定
次に、出力プロパティから書き出しの設定を行いましょう。
まず、出力プロパティをクリックします。
次に、書き出す範囲を決めましょう。
フレーム範囲を選択し、表示と終了の位置を動画の長さに合わせます。
タイムラインを中ボタンを押しながら左右に動かすことで移動できます。また、中ボタンを上下に回すことでタイムラインの拡大縮小ができます。
Blenderのビデオ編集のタイムラインは通常、時間単位で表示されますが、タイムライン上にマウスカーソルを置いてから「Ctrl+T」を押すことでフレーム数を表示することができます。
この連番動画の場合、最後のフレーム数が1005であるため、終了の値を1005に設定します。
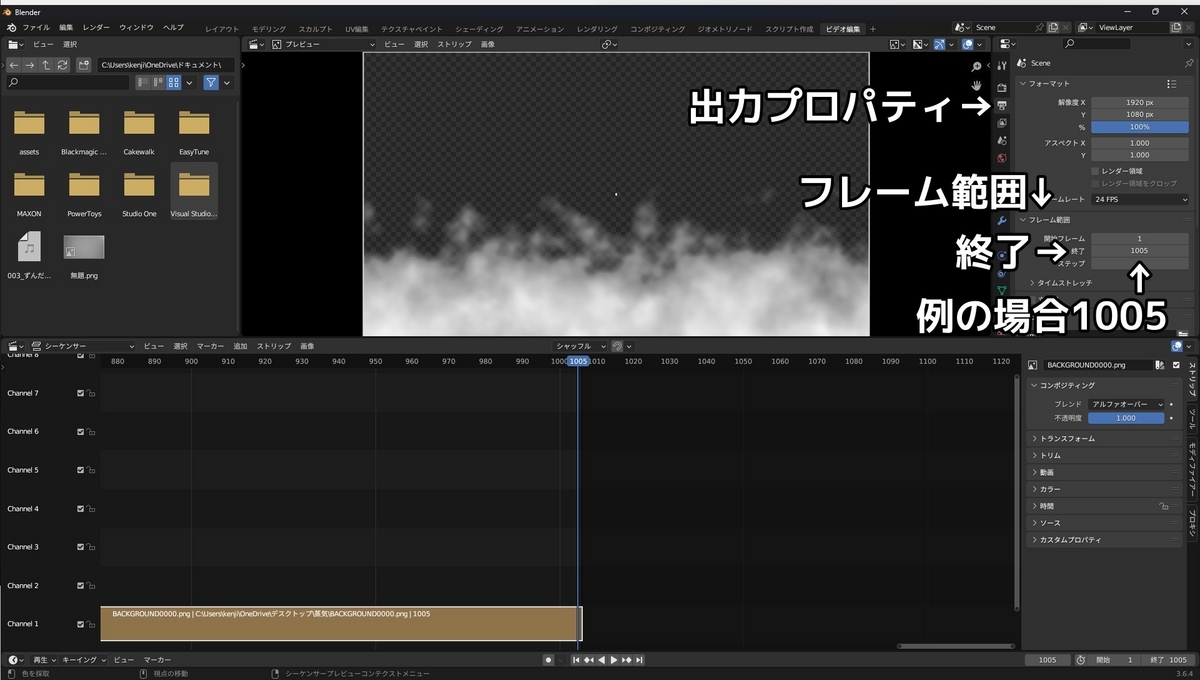
次に、エンコーディングをクリックして展開し、コンテナをQuickTimeに変更します。
続いて、動画をクリックし、動画コーデックをQT RLE/QT Animationに変更します。
画面を少し上にスクロールし、出力の項目でカラーをRGBAに変更することで背景を透過できます。
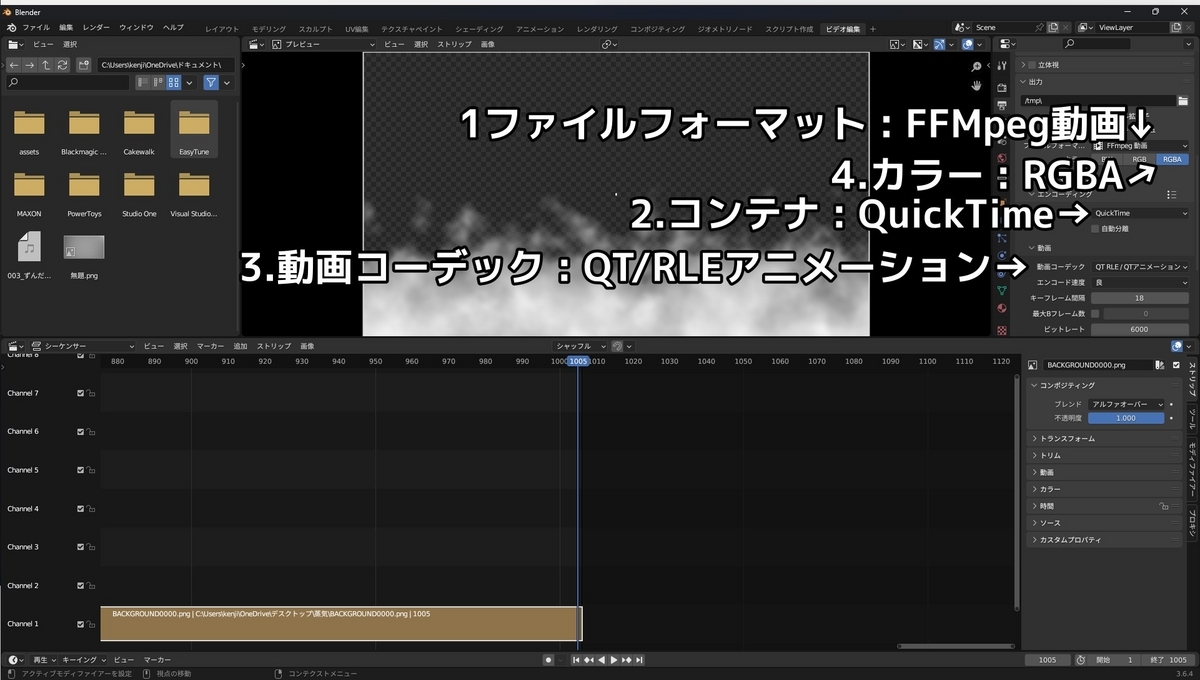
最後に、Ctrl+F12キーを押すとレンダリング(書き出し)が行われます。
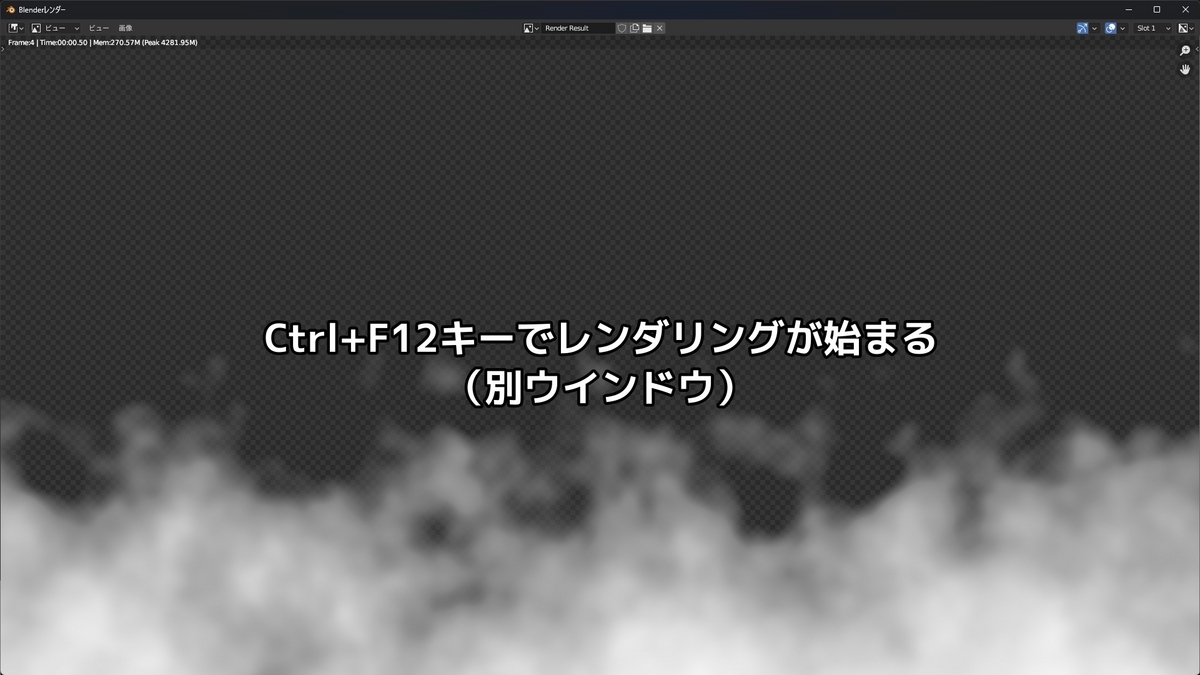
出力の設定を変更していない限り、ファイルはC:\tmpに書き出されるはずです。
いろんなソフトやアプリでQT/RLEアニメーションを読み込んでみた
まず、Blenderで読み込んでみました。
 キレイに透過されていますね。
キレイに透過されていますね。
続いて、DaVinci Resolveで読み込んでみました。
 こちらもキレイに透過されています。
こちらもキレイに透過されています。
次に、AviUtlで読み込んでみました。
 拡張編集のアルファチャンネルを読み込むにチェックを入れることで、キレイに読み込むことができました。
拡張編集のアルファチャンネルを読み込むにチェックを入れることで、キレイに読み込むことができました。
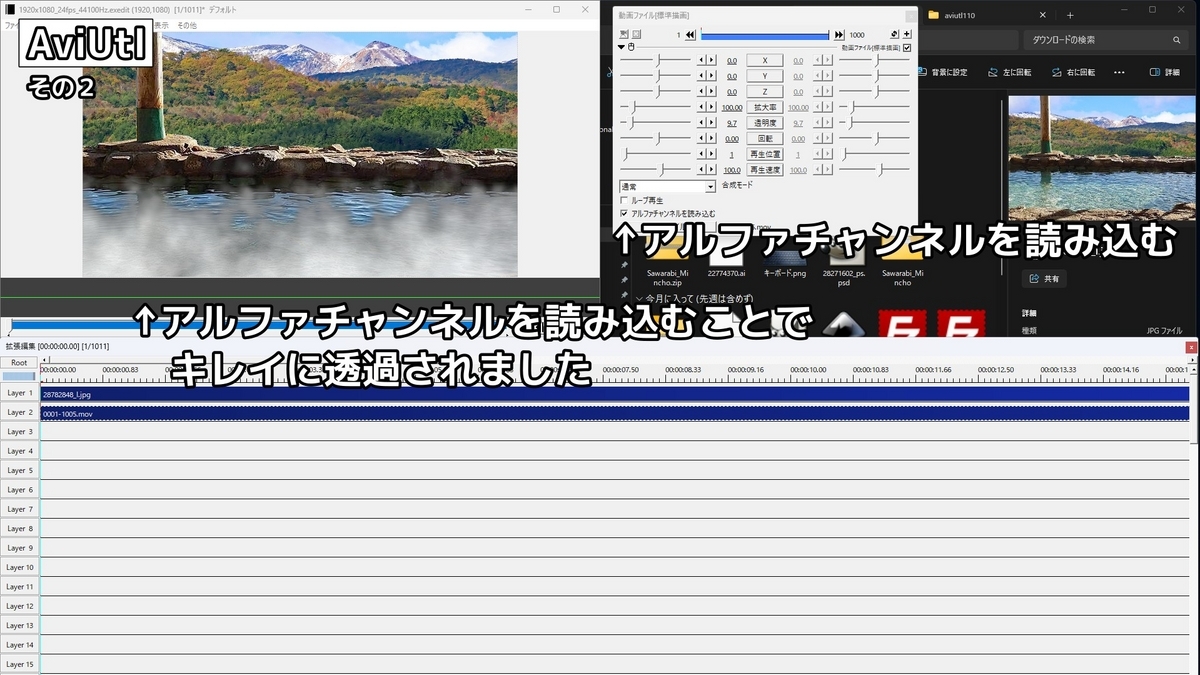
それでは、Shotcutで読み込んでみます。
 Shotcutでは映像トラックを追加し、背景に画像を配置することでキレイに透過されました。
Shotcutでは映像トラックを追加し、背景に画像を配置することでキレイに透過されました。

次に、スマートフォン版およびWeb版のCapCutで読み込んでみましたが、読み込むことができませんでした。
さらに、VNエディタに読み込んでみましたが、こちらは読み込むことができました。
ただし、最下層のレイヤーに読み込んだ場合にのみ正しく動作するため、背景透過動画をエフェクトとして使用するのは難しいと思われます。
結果として、残念ながらスマートフォンアプリでは読み込むことができませんでしたが、一般的なパソコンソフトではすべてのソフトで読み込むことができることがわかりました。
関連記事
最後まで読んでいただきありがとうございました!