
大切なデータを誤って消してしまった経験はありますか?
急いで作業してると大切なデータを誤って消してしまう事がありますよね?
どうもこんにちは!
年に1度は大切なデータを誤って消してしまってる筆者のK06です。
最近はデータを誤って消してしまったら諦めて作り直してました。
何故作り直してたかというと、過去に無料のデータ復元ソフトを使い、データの復元に失敗し、結構な時間を無駄にしら経験があるからです。
それからカナリの月日が経ち、MinToolさんからデータ復元ソフトの案件を頂きまして、使ってみたら良かったのでご紹介しようと思います。
今回ご紹介するPower Data Recovery Free は無料で1GBまでのデータを復元でき、ほぼマウス操作だけで簡単にデータを復元できますので是非使ってみてください。
それではPower Data Recoveryのインストール方法や使い方をご紹介しようと思います。
ダウンロード方法
まずはブラウザからPower Data Recoveryをダウンロードしましょう。
Power Data Recoveryのダウンロード
まず、下記リンクより使っているOSに合わせてPower Data Recoveryの実行ファイルをダウンロードします。 Power Data Recovery Power Data RecoveryはWindowsとMacOSで使えます。
Windowsの方は左側のWindows版を無料体験をクリック、Macをお使いの方は右側のMac版を無料体験をクリックし、インストーラーをダウンロードしましょう。
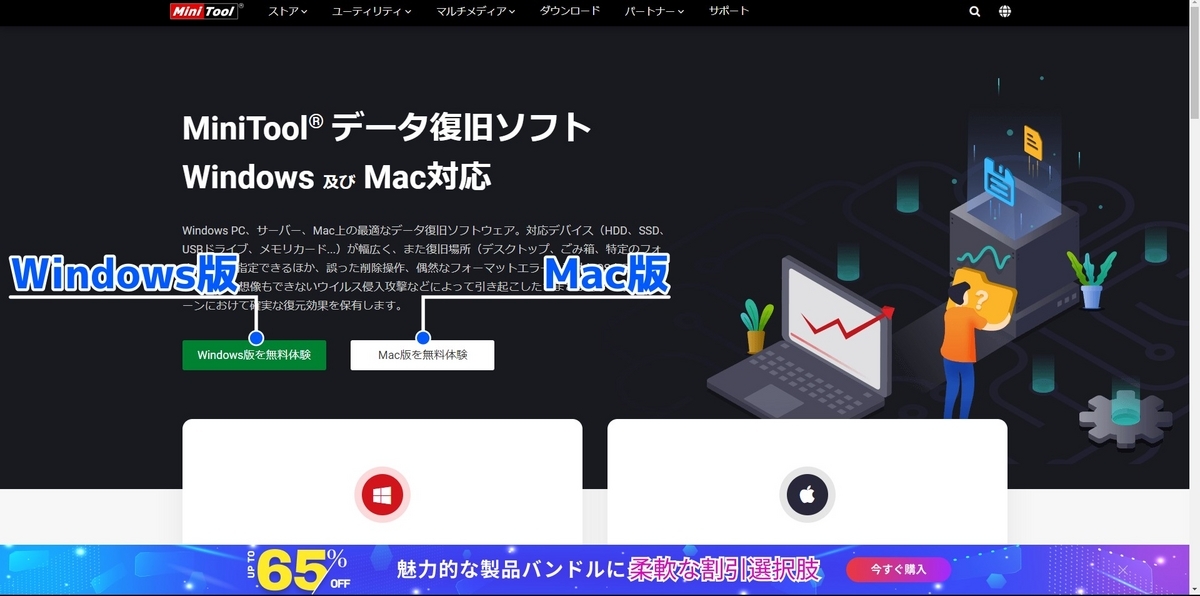
インストール
次にファイラー(Windowsの場合はエクスプローラー)を開き、Cドライブのダウンロードフォルダに移動します。
pdr-free-onlineというのがPower Data Recoveryの実行ファイルなんで、ダブルクリックするとインストーラーが起動します。

続いて今すぐインストールボタンを押します。
 すると以下のような警告が出てきます。
すると以下のような警告が出てきます。
続行しますか?
注意:ソフトウェアを失われたデータが含まれているドライブにインストール しないでください。 さもなければ、ディスクの上書きと永久的なデータ紛失を引き起こす可 能性があります !!!
この警告は例えば、復旧したいデータがCドライブに有る場合、Cドライブにインストールすると、データが上書きされて復元できるファイルも復元できなくなりますよといった内容になってます。
なので、Cドライブに復元したいファイルが有る場合、いいえをクリックし、カスタムインストールで他のドライブを選択しましょう。(D以降のドライブを復元したい場合は「はい」をクリックしてください)
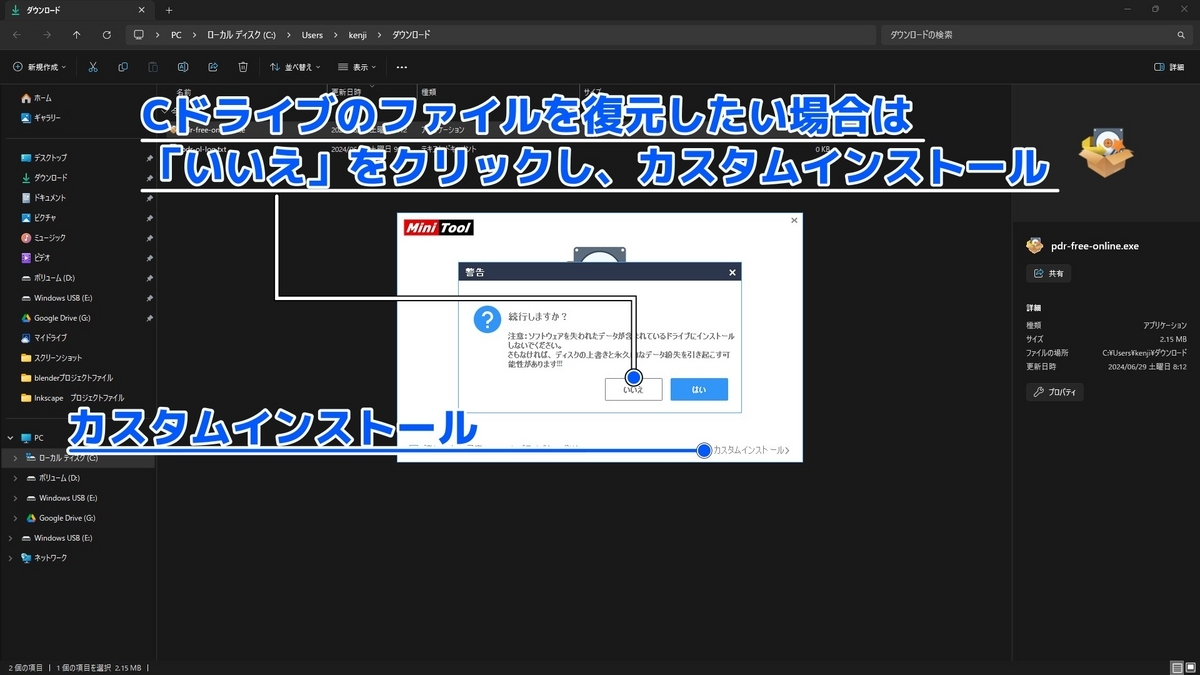
続いて、インストールパス横の>ボタンをクリック → PC → ボリューム(D:)など、復元したいファイルが無いドライブを選択するといいでしょう。
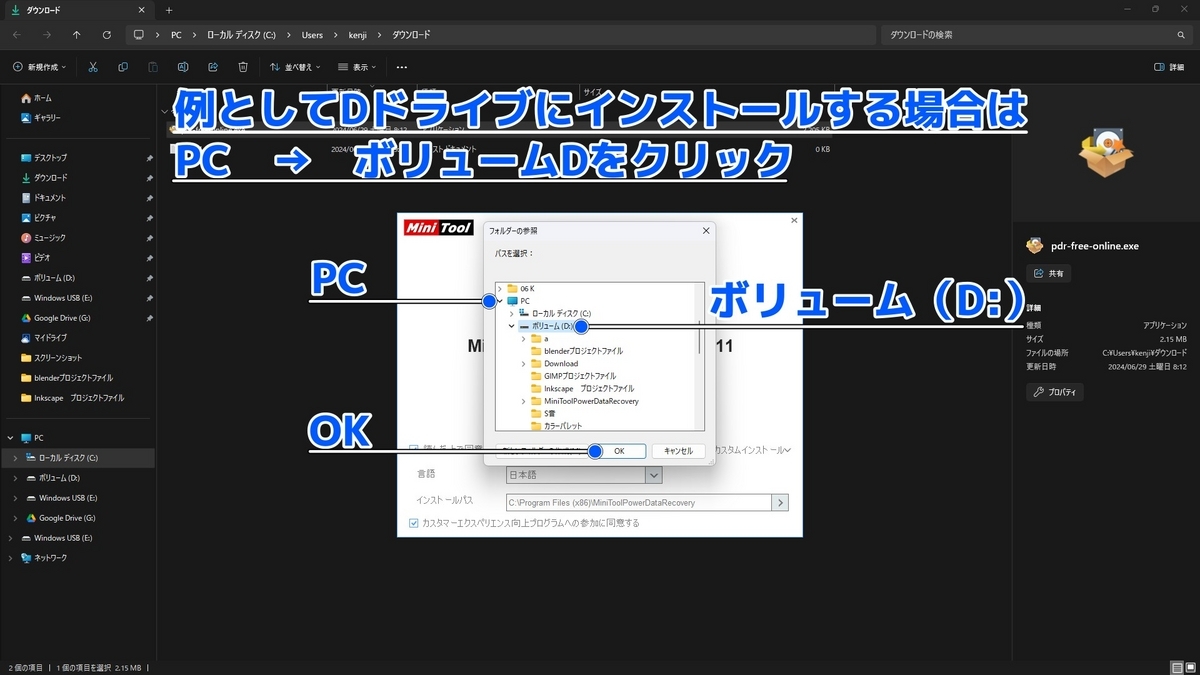
これで今すぐインストールボタンをクリック → はいをクリックするとインストールが始まります。
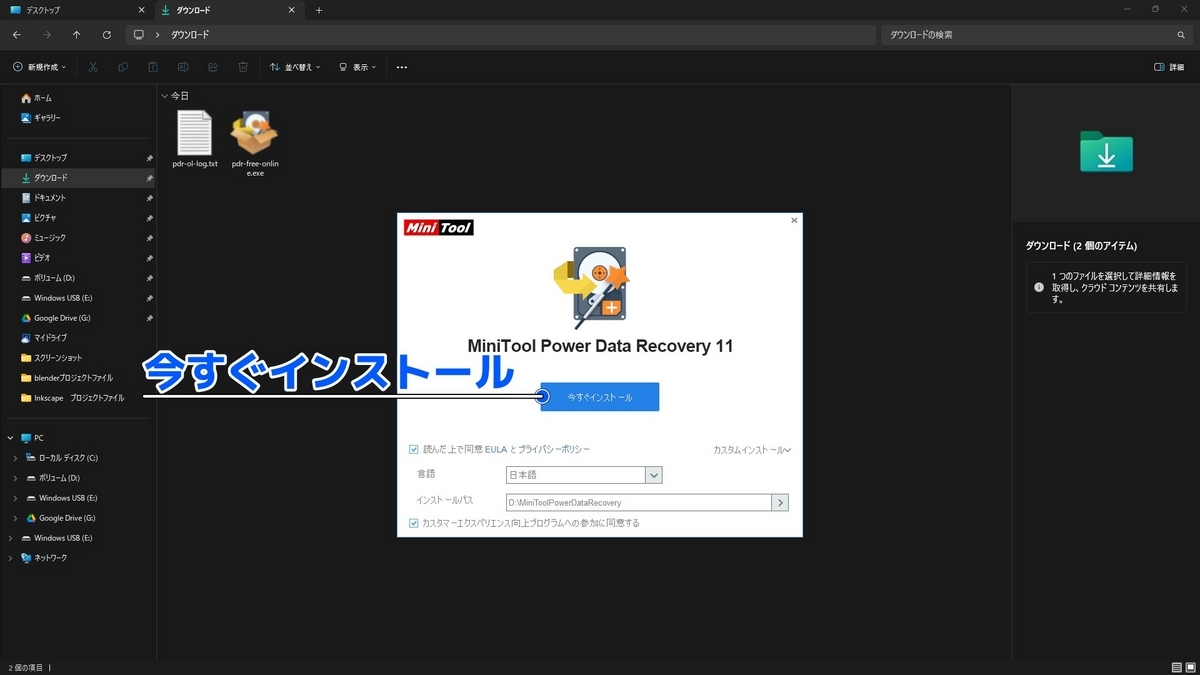
これでインストールは完了です。
他の同じようなソフトでは、注意してないと不要なソフトが勝手にインストールされることが多いですが、Power Data Recoveryは余計なソフトを勝手にインストールしないので良いです。
インストールが終了すると、今すぐ開始ボタンが表示されますので、クリックし、Power Data Recoveryを立ち上げましょう。
ホーム(復元する場所を選択)画面で出来ること
 Power Data Recoveryホーム画面では復元する場所を選択することができ、倫理ドライブ、デバイス、特定の場所からデータを復元することができます。
Power Data Recoveryホーム画面では復元する場所を選択することができ、倫理ドライブ、デバイス、特定の場所からデータを復元することができます。
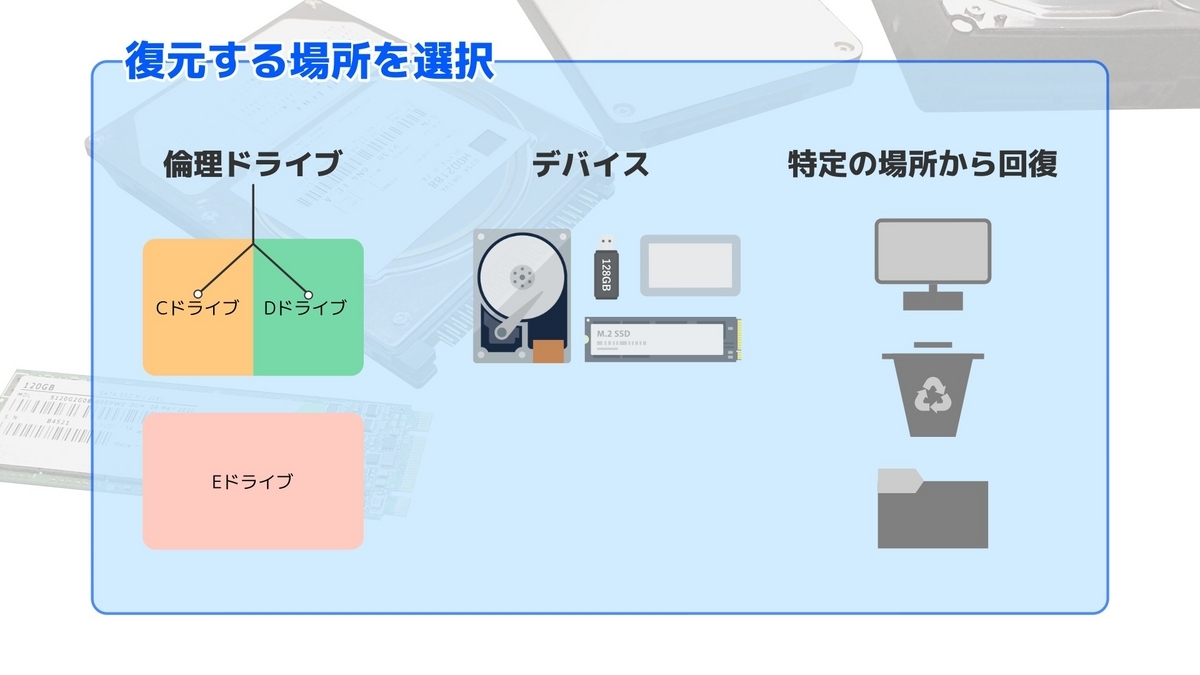
倫理ドライブタブの機能
まず、倫理ドライブからデータの復元をご紹介しようと思います。
 倫理ドライブとは、例えば1つのSSD内にパーティションを切り、CドライブとDドライブに分けたとしましょう。
倫理ドライブとは、例えば1つのSSD内にパーティションを切り、CドライブとDドライブに分けたとしましょう。
この分けたCドライブ、Dドライブのこと倫理ドライブといいます。
倫理ドライブにはOSの起動に関わる大事なファイルがあったりします。
なのでOSの復元に使用する場合以外は次にご紹介するデバイスの特定の場所から回復するほうがいいと思います。
デバイスからのデータ復元
デバイスはパソコンに繋いでるHDDやSSD等のストレージごとにデータを復旧する機能です。
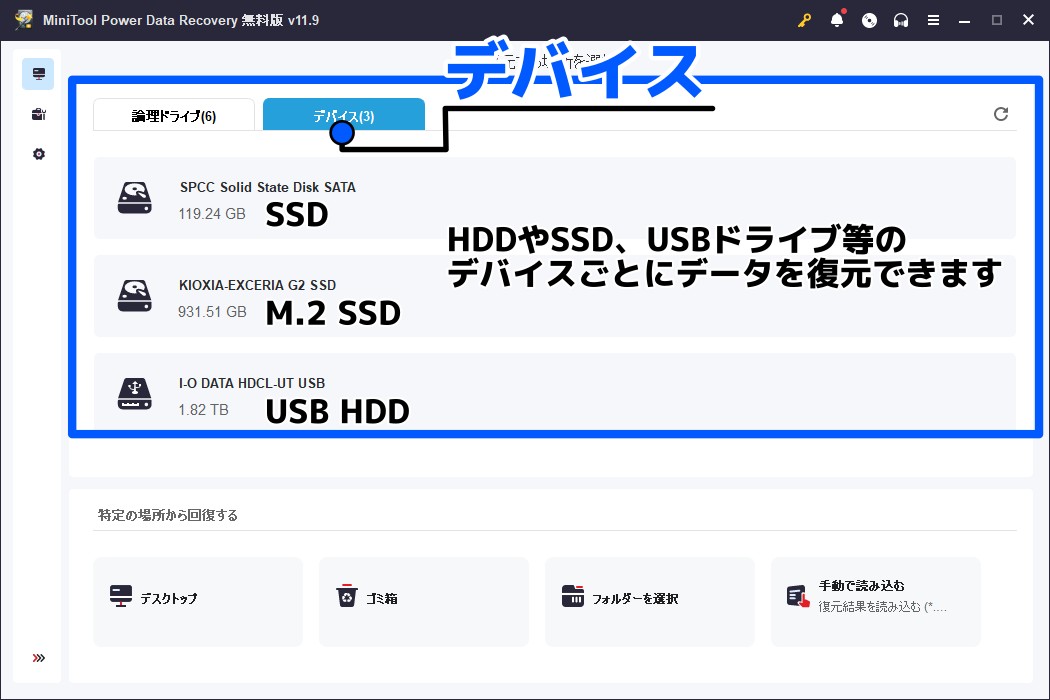
例えばうっかり消してしまったファイルが、どのストレージに保存してたかがわかっていれば、そのストレージをクリックし、スキャンボタンをタップすることで消えたファイルをリストアップすることができます。
ストレージごとにファイルを復元できますが、ストレージの種類や容量によりかなり時間がかかるため、どこに保存していたかがわかっている場合は次にご紹介する特定の場所から回復するから復元したほうが時間の節約になります。
特定の場所から回復する
特定の場所から回復するは、デスクトップ、ゴミ箱、フォルダーを選択、手動で読み込むという選択肢があります。

デスクトップ
デスクトップを選択することで過去にデスクトップにあったデータを復元することができます。
ゴミ箱
ゴミ箱を選択することで過去にゴミ箱にあったファイルやフォルダを復元することができます。
フォルダーを選択
フォルダーを選択ボタンを押すことでディレクトリの選択画面(エクスプローラー)が開きフォルダを指定してスキャンすることができます。
手動で読み込む
手動で読み込むは事前にスキャンしたデータを保存し、そのデータを読み込むことで、スキャンする手間を省けるようになってます。
この機能は無料版では使えないので今回はご紹介しません。
スキャン結果画面で出来ること
 スキャンが済みましたらスキャン結果画面から復元したいファイルやフォルダを選択し、右下の保存ボタンをクリックすると完了です。
スキャンが済みましたらスキャン結果画面から復元したいファイルやフォルダを選択し、右下の保存ボタンをクリックすると完了です。
スキャン結果画面にも色んな機能があり便利なのでご紹介しておきます。
検索
スキャン結果画面の右上にある検索窓からファイルを検索することができます。
消えたファイルの名前がわかってる場合は検索窓に消えたファイルの名前を入力 → ボタンを押すと検索することができます。(下記画像は拡張子の「svg」を入力することでsvgという名前や拡張子のつくファイルを絞り込み検索した例です)
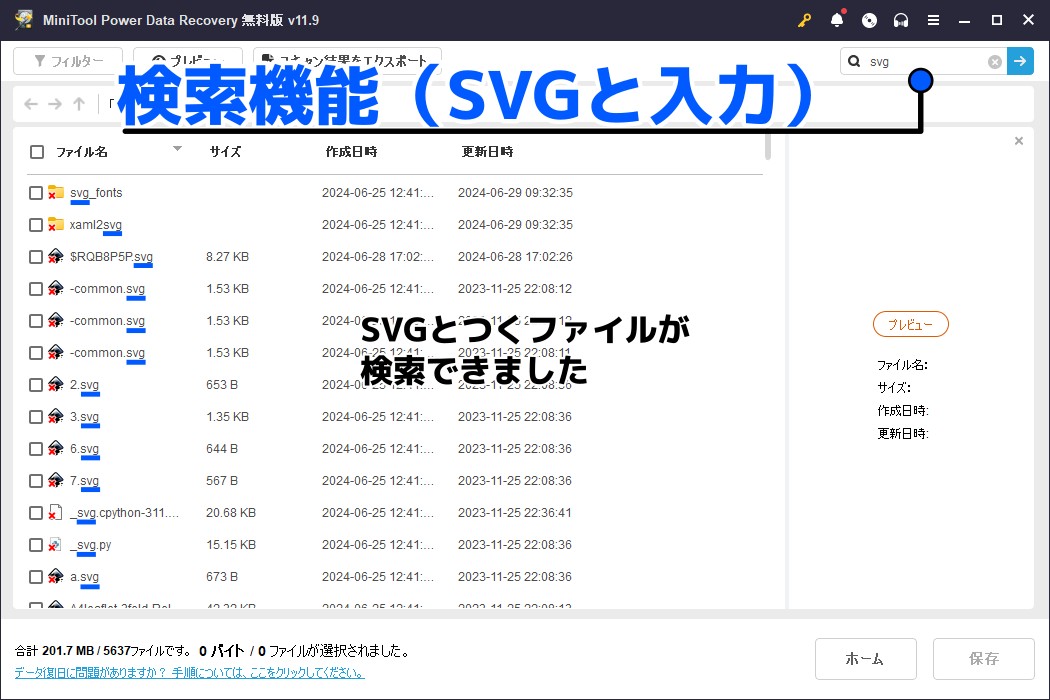
データが破損していると名前が変わって出てこないことがありますので、そのときに拡張子で調べると見つかる確率が高まりますね。
パスとタイプ
スキャン結果画面の左側にパスとタイプというタブがあると思います。
デフォルトではパスに設定されており、今どこのフォルダを見ているのかがわかるようになってます。
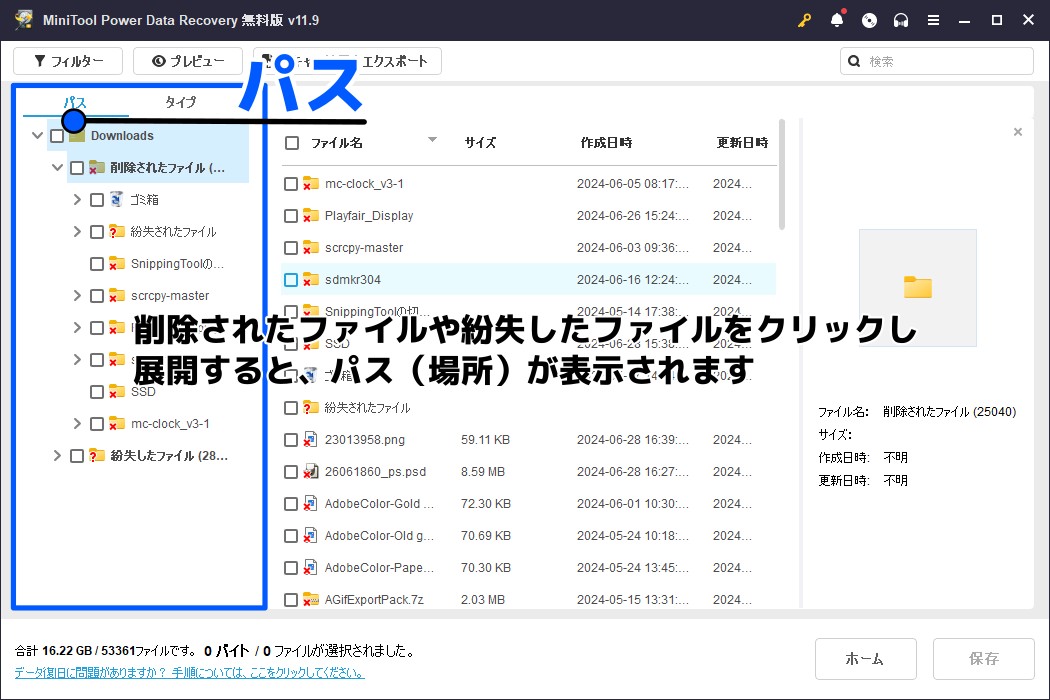
タイプに変更すると、復元したいファイルのタイプで探すことができます。

ホームボタン
ホームボタンを押すことでホーム(復元する場所を選択)画面に戻ることができます。

保存ボタン
表から復元したいデータにチェックし、保存ボタンを押すことでファイルを保存するディレクトリを選択しますというウインドウが表示され、保存先を選択し、OKを押すことで復元したファイルを指定した場所に保存することができます。
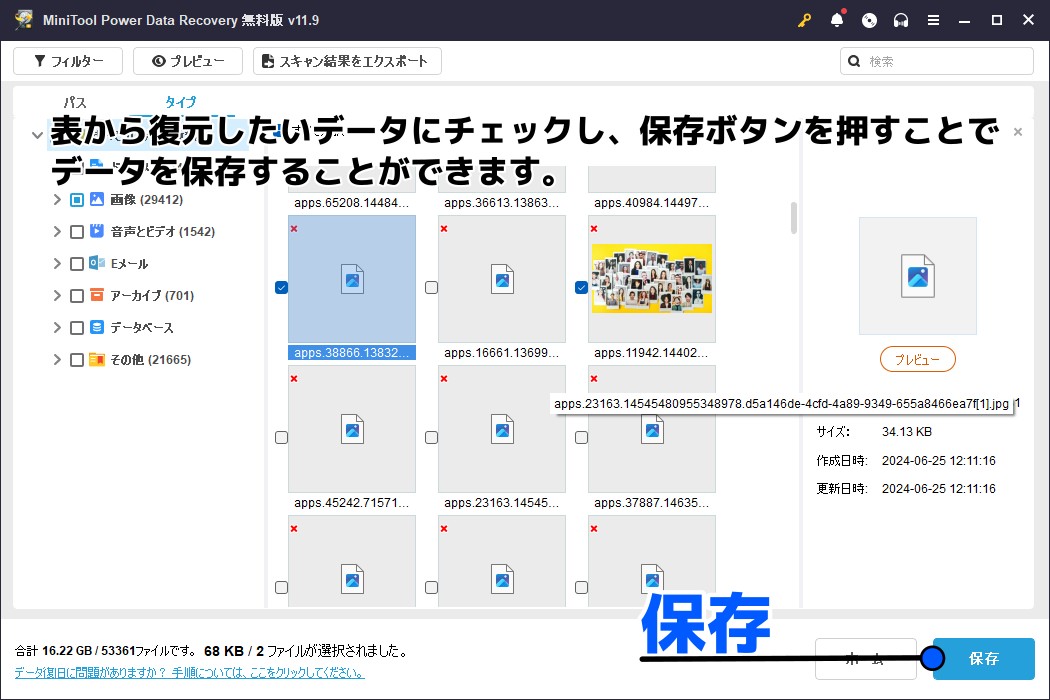
表
表は、並び替えができ、ヘッダーの項目(ファイル名、サイズ等)をクリックすることでクリックした項目の順に昇順、降順でソートすることができます。
今どの項目をソートしてるのかは、ソートしている項目の横に▲マークがついてるのでわかると思います。

▲が昇順で、▼が降順です。クリックするたびに昇順、降順でソートします。
表の右クリックメニュー
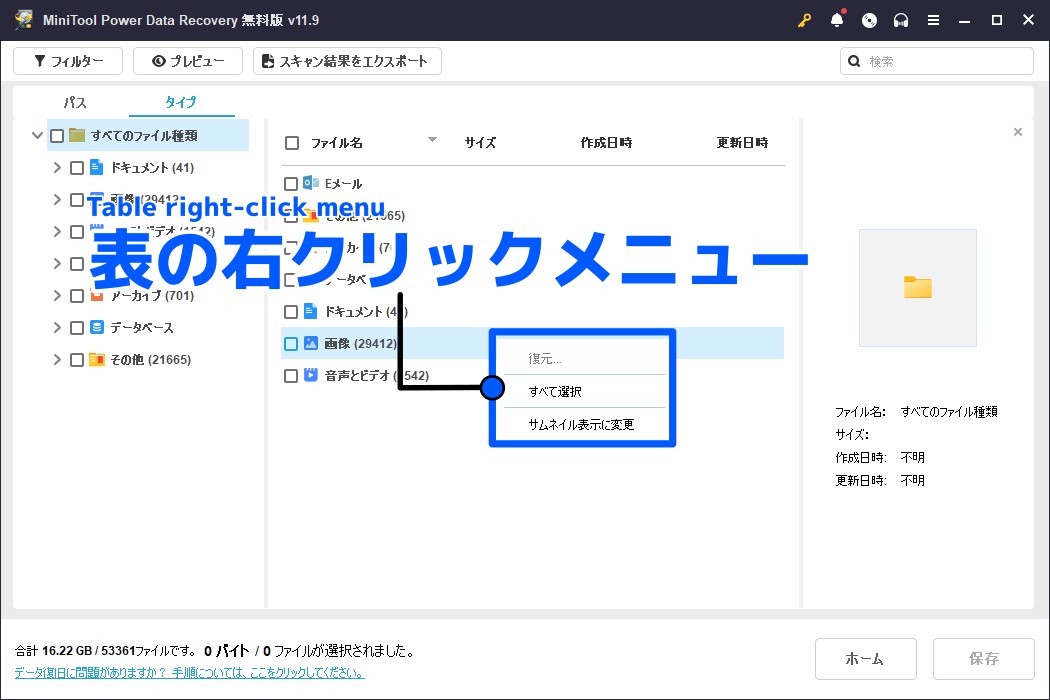
表の中で右クリックすると復元、すべて選択、サムネイル表示に変更するというメニューがでてきます。
 サムネイル表示に変更すると文字のリスト形式だった表が画像で表示され、わかりやすくなります。
サムネイル表示に変更すると文字のリスト形式だった表が画像で表示され、わかりやすくなります。
復元はグレーアウトされ、押せない状態になってますが、復元したいデータにチェックを入れておくと押せるようになりますね。
すべて選択はそのままの意味で、今表示されているフォルダのファイルを全部選択することができます。
プレビュー
 ファイルが壊れてなければプレビューボタンを押すことでプレビューすることができます。
ファイルが壊れてなければプレビューボタンを押すことでプレビューすることができます。
Power Data Recoveryのプレビュアーはsvg等のベクター形式のファイルもプレビューでき、カナリ良いと思います。
プレビューウインドウで画像を拡大縮小する方法
Ctrlキーを押しながら↑、↓キーを押すと画像を拡大縮小できます。
画像が小さくて何かわからない場合に拡大してみると良いでしょう。
最後に
というわけで今日はデータ復元ソフト「Power Data Recovery」の機能や使い方をご紹介しました!
筆者のようにデータ復元についての知識がない方でも感覚的にほぼマウスの操作だけで復元できるのはいいですね。
結果、筆者がうっかり消してしまったBlenderのファイルがごっそり復元でき、カナリの時間の節約になったと思います。
冒頭でも書いた通り、筆者は過去の経験からデータ復元は諦めていましたが、これからはPower Data Recoveryがあるので心強いです。
大切なファイルをうっかり消してしまったりデータがいつの間にか消えてたときは力になってくれると思うのでぜひ使ってみてください。