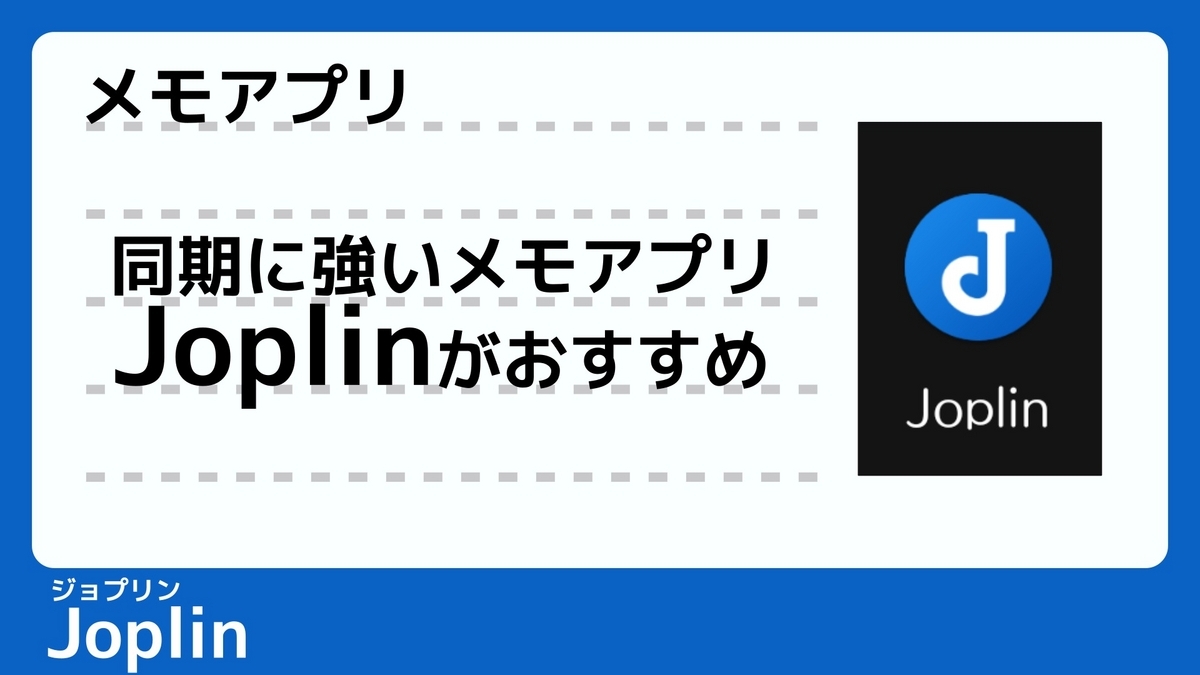
今日は、高機能で使いやすいJoplinというメモアプリをご紹介します
どうもこんにちは!この記事もJoplinで書いてるK06です。
Joplinは、日記やブログの下書き作成に便利なアプリです。
使い方も簡単で、パソコンやスマートフォンなど、いろんなデバイスで使えます。
データを同期することも簡単なので、どのデバイスからでも手軽にアクセスできますよ。
検索機能もあるので、情報の管理も楽々です。
さらに、データの安全性もちゃんと考えられていて、暗号化やパスワード保護もできます。
Joplinは、クリエイティブな活動をサポートする頼もしいツールで、個人や仕事でも大活躍間違いなしです。
というところで早速Joplinがどんなに素晴らしいメモアプリなのかをご紹介しようと思います。
フォルダ、タグをつけファイルを細かく管理出来る
Joplinは、フォルダとタグを使用してファイルを効果的に管理することができます。
Joplinでは、フォルダは「ノートブック」と呼ばれています。
新しいノートブック(フォルダ)を作成するには、ノートブックの横にある+ボタンをクリックして作成します。
ノートは読んだまま「ノート」として表示され、新しいノートボタンを押すと、選択したノートブック内に新しいノートを追加することができます。
また、タグはそのまま「タグ」と呼ばれ、タグを付けることでより詳細な分類ができます。
タグの下のタグをクリックすると、同じタグのノートが一覧表示されます。
以下の画像がPC版の説明です。
 スマホ版は少し操作が異なり、以下のようになります。
スマホ版は少し操作が異なり、以下のようになります。

HTMLやマークダウンを使わない方も安心して使える
Joplinは、HTMLやマークダウン記法を使用できる汎用的なメモアプリです。
ただし、HTMLやマークダウン記法を使用しない場合でも、Joplinは通常のメモ帳として利用することが可能です。
また、画像の挿入を行わない場合は、ソフトウェアキーボード上に表示されるMarkdownツールバーが邪魔になることがあります。
そのような場合は、設定メニューから「ノート」に移動し、「Markdownツールバーを有効にする」のトグルスイッチをOFFにすることで、ツールバーを非表示にすることができます。
 これにより、表示領域の拡大や、UIの簡素化ができ、Markdownを使わない方にも使いやすくなるでしょう。
これにより、表示領域の拡大や、UIの簡素化ができ、Markdownを使わない方にも使いやすくなるでしょう。

画像やリンクの添付が可能
 Joplinは、画像やリンクの添付が可能なメモアプリです。
Joplinは、画像やリンクの添付が可能なメモアプリです。
画像や動画、音声、リンクをメモと一緒に添付することができます。
これにより、ブログ記事や日記などの作成にも適しています。
ただし、画像や動画の添付するとデータ容量のが増えるという問題が発生することがあります。
Joplinでは、FullHD以上の大きな画像を添付しようとすると、画像の圧縮を行うかどうかを尋ねるポップアップウィンドウが表示されます。
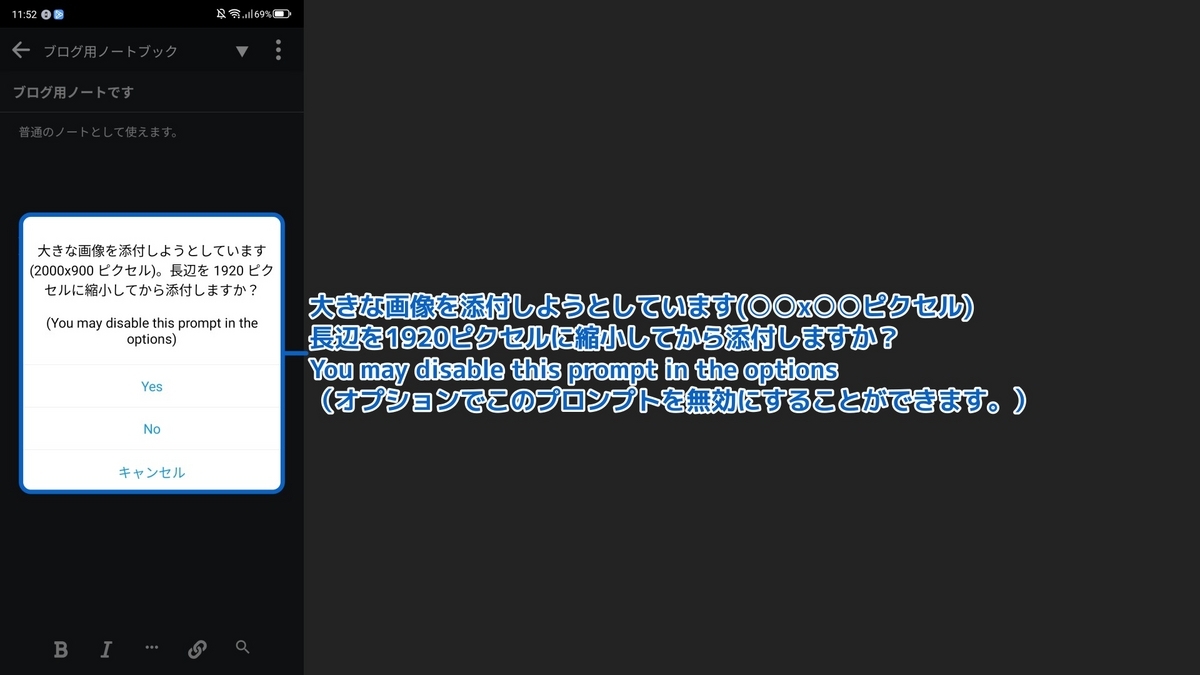
「Yes」ボタンを押すと、画像がFullHDサイズに圧縮されて添付されるため、データ容量を節約することができます。
また、設定メニューの「ノート」セクションで、「Resize large images」オプションを調整することもできます。
デフォルトでは「Always ask(いつも尋ねる)」になっていますが、「Always Resize 」に設定すると、FullHDより大きなサイズの画像を添付しようとした場合に自動的にFullHDサイズにリサイズされます。
逆に、「Never Resize」に設定するとリサイズを行いません。
また、Joplinの設定でMarkdownのLinkifyを有効にすると、URLを貼るだけで簡単にリンクを作成できます。
なのでリンクを貼るときのMarkdownやHTMLのマークアップは不要です。
これによって、リンク作成が簡単になります。
セキュリティ面でも安心
アプリ起動時に生体認証をりようしたり、ノートを暗号化し送信できるため、セキュリティー面でも安心です。
アプリ起動時に生体認証を使用するには、、設定メニューの「全般」→「アプリで生体認証を使う(Beta)」のトグルスイッチをONにするだけで利用できます。
生体認証はベータ版ですが、手持ちのXperia XZ(SOV34)の指紋認証とArrows (F-02H)の採光認証とLibero 5G Ⅲ (A202ZT)の指紋認証では正しく動作してると思います。
しかし、「アプリで生体認証を使う」の注意書きを翻訳し、読んでみた結果正常に動かないと書いてありますので、あまりあてにしないほうがいいかもしれません。
その他Joplinでできること一覧表
最後にJoplinでできることを表にまとめてみましたのでご覧ください。
| 場所 | 設定項目 | 内容 |
| Markdownツールバー(PCのみ) | エディターレイアウトの表示切り替えボタン | エディターレイアウトの表示切り替えボタンを押すと、エディタが半分ずつになり、左がマークダウンエディタで右側がプレビューになります。再度押すと、プレビュー画面を閉じることが出来ます。 |
| ノートブック一覧サイドバー(PCのみ) | ノートブックのサイドバーのの開閉 | F11キーを押すことでノートブックのサイドバーを開閉できます。これにより、エディタの表示領域を増やすことができます。 |
| ノート一覧のサイドバー(PCのみ) | ノートのサイドバーの開閉 | 12キーを押すことでノートの一覧が表示されたサイドバーを開閉することができます。 |
| 全般 | 言語の選択 | エディタで使用する言語を選択できます。日本語もサポートされています。 |
| 全般 | 日付の形式 | デフォルトでは、日本ではなじみのない形式(30/01/2017)になっていますが、見慣れた形式(2017/01/30)に変更することができます。 |
| 全般 | アプリで生体認証を行う(BETA) | アプリ起動時に指紋認証や虹彩認証、顔認証などを使用してロックを解除する設定ができます。 |
| アプリケーション(PCのみ) | トレイアイコンの表示 |
Windowsのタスクバー右下にあるボタンを押したところにJoplinのアイコンを表示するための設定です。 注意書きにもあるように、有効にしておくことがおすすめです。 |
| アプリケーション(PCのみ) | アプリケーションをトレイアイコンで最小化して起動 | 何度か有効化・無効化を繰り返しましたが、変化はありませんでしたのでスルーします。 |
| アプリケーション(PCのみ) | アップデートを自動的に確認する | アップデートを自動的に確認し、アップデートがある場合は起動時に別ウィンドウを表示して通知してくれます。 |
| アプリケーション(PCのみ) | 更新をチェックする時、開発版を取得する | こちらもそのままの意味です。 |
| スタイル | テーマ | 文字色と背景色の設定です。 デフォルトで明るいに設定されています。 他に暗い、Solarised(明)、Solarised(暗)、Dracula、Nord、Aritim Darkのダークモードがあります。 |
| スタイル | システムのテーマに合わせて自動設定 | 有効にすると、システムのテーマに合わせて自動で設定してくれます |
| スタイル(PCのみ) | ソート方法切り替えボタンを表示 | 真ん中のノートが並んでいるところにソートボタン(↑)を表示し、並び替え可能にするボタンです。 |
| スタイル | エディタのフォントサイズ | エディタのフォントサイズを変更することができます。 デフォルトは15で4から50の間で変更できます。 |
| スタイル | エディタのフォント | エディタで使われるフォントを変更することができます。 デフォルトは標準でMonospaceがオプションで選択できます。 |
| スタイル(PCのみ) | エディタのフォントファミリー | エディタで使用するフォントのファミリーを変更することができるのだと思いますが、調べた結果変更方法がわかりませんでした。 |
| 同期 | 同期先 | デフォルトは(None)で、Joplin Cloud、Dropbox、OneDrive、File System、Nextcloud、WebDAV、S3(ベータ版)、Joplin Serverから選択できます。 |
| 同期 | 添付ファイルのダウンロード動作 | デフォルトでは「Always」になっており、ノートを開いていようが、閉じていようがアプリを開いた時点で添付ファイルがあればダウンロードされるようにです。 「手動」は添付ファイルをクリックまたはタップした場合にダウンロードされるみたいです。 「自動」はノートを開いたときに自動で添付ファイルをダウンロードしてくれる仕様みたいです。 |
| 同期 | 最大同時接続数 | デフォルトは5で、1~20台まで設定できるようです。 |
| 同期 | 同期間隔 | デフォルトでは5分に設定されており、無効、5分、10分、30分、1時間、12時間、24時間が設定できます。 |
| 同期 | Wifi経由でのみ同期する | デフォルトではOFFになってます。
トグルスイッチをONにすることでWifi経由でのみしか同期しなくなります。 |
| 同期 | プロキシの有効化 | デフォルトではOFFになってます。 |
| 同期 | プロキシURLの設定 | プロキシサーバーのURLの入力欄です。 |
| 同期 | プロキシのタイムアウト | 調べてもわかりませんでした。 |
| 同期 | フェイルセーフ | デフォルトで有効になってます。 設定ミスやバグによりノートが消えないようにローカルデータを消去しないようにする設定のようです。 |
| 同期 | 暗号化の設定 | 全てのノートや添付ファイルを再同期し、暗号化する設定です。 暗号化の設定ボタンを押すと暗号化を有効にするボタンがあり、タップするとパスワードの入力欄が表示されます。 パスワードを2回間違いのないように入力し、有効化すると他のデバイスに暗号化されたノートが送信されました。 他のデバイスで確認すると、パスワードの入力欄とEnter passwordボタンがあり、入力し、エンターキーを押すと暗号化したデバイス以外で普通にノートが表示できるようになります。 スマホを落としたりした場合にすぐ他のデバイスから暗号化を設定するとロックできるので結構有用な機能かもしれません。 |
| Markdown | ソフトブレークを有効にする | この項目は調べましたが、理解できなかった為スルーします |
| Markdown | Typographer(記号文字)を有効にする | Typographerを有効にすると、環境に依存する記号文字を表示することができます。 例えば、♊(ふたござ)と入力しても通常は表示されませんが、Typographerを有効にすると♊と表示されるようになります。 |
| Markdown | Linkifyを有効にする | Linkifyを有効にすると、MarkdownやHTMLでマークアップしなくても普通にURLを貼るだけでリンクになります。 |
| Markdown | 数式表現を有効にする | ON、OFFして数式を入力したところ違いがわかりませんでした。 この機能もよくわからない為スルーします。 |
| Markdown | Fountain構文を有効にする | Fountain構文を有効にするとFountain構文が使えるようになります。 台本を書くのに便利であり、HTMLのampの書き方に似ていると思います。 |
| Markdown | Mermaid(作図機能)を有効にする | マインドマップのような図形を作成することが出来ます。 これはこの記事を書くにあたり調べてみたんですが、使いこなせると作図が楽になりそうな予感がします。 |
| Markdown | オーディオプレイヤーを有効にする | 有効にするをONにするとノート内に貼った音声ファイルを再生できるようになります。 |
| Markdown | 動画プレイヤーを有効にする | 有効にするとノート内に貼った動画を再生出来るようになります。 |
| Markdown | ==ハイライト==構文を有効化する | 有効化すると==で囲った文字をハイライト表示できます。
これもこの記事を書くに当たり調べてわかりました。 今後私は多用することでしょう。 |
| Markdown | 脚注を有効にする | 有効化すると脚注できるようになります。
例えば、\テスト[^1] [^1]:テスト\ のように書くとリンクします。 |
| Markdown | 目次機能を有効にする | 有効化すると目次を置きたいところに${toc}と書くだけでマークダウンプレビューで目次が表示されるようになります。
目次は見出しをリスト化するので\## テスト(H2)や\### テスト(H3)等の見出しを書いておく必要があります。 |
| Markdown | ~下付きテキスト~を有効にする | ~下付きテキスト~を有効にするをONにすると~で囲った文字が下付きテキストになります。
CO-2-だとかH-2-Oとかを書く時に使うようです。 |
| Markdown | ^上付きテキスト^を有効にする | ^上付きテキスト^を有効にするをONにすると^で囲った文字が上付きテキストになります。
例えば\6^2^と書くと6^2^(6の2乗)になりますね。 |
| Markdown | 定義リスト構文を有効にする | 定義リスト構文を有効にすると例えば以下のようなリストになります。
と、物や人の名前に対してその物や人を定義するリストを作ることが出来ます。 |
| Markdown | 略語構文を有効にする | 調べた結果分からなかったのでスルーします。 |
| Markdown | Markdown絵文字を有効にする | 有効にすると、例えば\:relaxed:\ と入力すると:relaxed:この絵文字が挿入されます |
| Markdown | 追加構文を有効にする | 調べた結果わかりませんでしたのでスルーします。
|
| Markdown | MultiMarkdownテーブル拡張を有効にする | マルチマークダウンテーブル拡張を有効にするも調べてもわかりませんでした。
|
| ノート | ノートに位置情報を保存 | ノートに位置情報をONにし、プロパティを見ると、どこで書いたかがわかるようになるらしいのですが、筆者の環境ではWifi、データSIM+位置情報ON共に全く別の場所が表示されました。
|
| ノート | Use the plain text editor | Use the plain text editorの下にある注意書きを翻訳して読んでみたところ、プレーンテキストエディタはさまざまな問題があり、サポートされなくなったようです。
OFFの状態で使って異常があった時に古いエディタに戻す用のボタンみたいです。 |
| ノート | テキストエディタでスペルチェックを有効にする | デフォルトでONになってますがスペルチェックされてるような気はしません。
日本語には対応してないのでしょう。 |
| ノート(モバイル端末のみ) | Markdownツールーバーを有効にする | モバイル端末のみ表示される設定で、ディスプレイキーボードの上にマークダウンのツールバーが表示されます。
|
| ノート | Resize large images: | 画像をアップロードする時にFullHDより大きいサイズでアップロードした場合画像をFullHDサイズに圧縮するかを設定する項目です。
デフォルトではAlways ask(常に尋ねる)になっており、大きいサイズの画像をアップロードすると画像を圧縮するか尋ねられます。 Always resizeで常に圧縮する、Nevr resizeですべて圧縮しない設定になります。 |
| ノート | 音声入力言語ファイル(URL) | 調べたところ使い方がわかりませんでした。
|
| ノートの履歴 | ノートの履歴を有効にする | この機能はスマホからでも有効化できましたが、実際に変更できるのはPCだけっぽいです。
デフォルトではONになっており、エディタ上部のiボタン(プロパティ)からノートの履歴を表示し、以前保存した状態に戻したり進めたりすることができます。 |
| ノートの履歴 | ノート履歴の保存期間 | デフォルトでは90日になっており、期限が来たら古い順に消えていきます。
1日から730日の間で設定できます。 |
| Webクリッパー(PCのみ) | ステップ1:クリッパーサービスを有効にする | Webクリッパーサービスを有効にすると新しいウインドウが開き、Webサイトをマークダウン形式でインポートしたり、スクリーンショットを画像としてJoplinにインポートすることが出来ます。
ただし、このプラグインはChromeかFirefoxずWebクリッパーサービスを有効にするボタンを押し、有効にしておきます。 |
| Webクリッパー(PCのみ) | ステップ2: 拡張機能のインストール | 続いて例としてChromeにWevクリッパープラグインを導入したいと思います。
お使いのブラウザ(Firefox、Chrome)しか選択肢が無いですが、Edgeを規定のブラウザにしている場合はどちらを押してもEdgeが開きますのでアドレスバーのURLをコピーしてChromeに貼り付けてください。 続いてChromeに追加ボタン → 拡張機能を追加の順に押していきます。 するとプラグインの導入は完了です。 Chrome上部のパズルマークをクリックすると、Joplin Web Clipperというプラグインがあるので文字のところをクリックしてください。 するとChromeにPermission neededと表示されますのでJoplinに戻ります。 すると上部に確認と出てきますので内容を読んで理解した上でWebクリッパーを使いたい場合は許可するボタンを押してください。 これで導入は完了です。 Chromeのパズルマークを再び押します。 続いてJoplin Web Clipperをクリックするとメニューが現れます。 メニューの内容は以下のようになります。 上から順にクリップ簡易ページ、クリップ完了ページ(Markdown)、クリップ完了ページ(HTML)、クリップの選択、クリップのスクリーンショット、クリップURLです。 今開いてるウェブページのメニューで選択したものをノートブックの場所のドロップダウンメニューのところに保存できます。 |
| Webクリッパー(PCのみ) | 詳細な設定 | トークンのコピーと更新が出来ます。
トークンを更新した場合は、もう一度Chromeから認証する必要があります。 あと私が試してる時にChrome側のJoplin web clipperのウインドウにエラーメッセージ的なものが表示されましたが、うまく行かないときはChromeを再起動すると連携できました。 |
| キーボードショートカット(PCのみ) | キーボードショートカット | キーボードのショートカットを検索、閲覧、変更、保存、読み込み出来ます。
ショートカットキーを変更する場合は変更したいショートカットキーの欄をクリックし、目的のショートカットキーを押すだけです。 ただし、私の環境だけなのかは定かではありませんが、タグにTキーを割り当てたところうまく動作しないため、ShiftやCtrl、Altと組み合わせたところ、動作しました。 |
というところでJoplinというノートアプリが素晴らしいのでご紹介してみましたが、いかがでしたか?
関連記事
他にもたくさんAndroid関係の記事を書いてますので良ければ御覧ください。
【Android】文字入力時にカーソル移動のつもりが片手モードになるときの解決方法
Android10から導入されたジェスチャーコントロールが素晴らしい
android版YouTubeアプリの便利な機能 k06.hatenablog.com
最後まで読んでいただき、ありがとうございました!