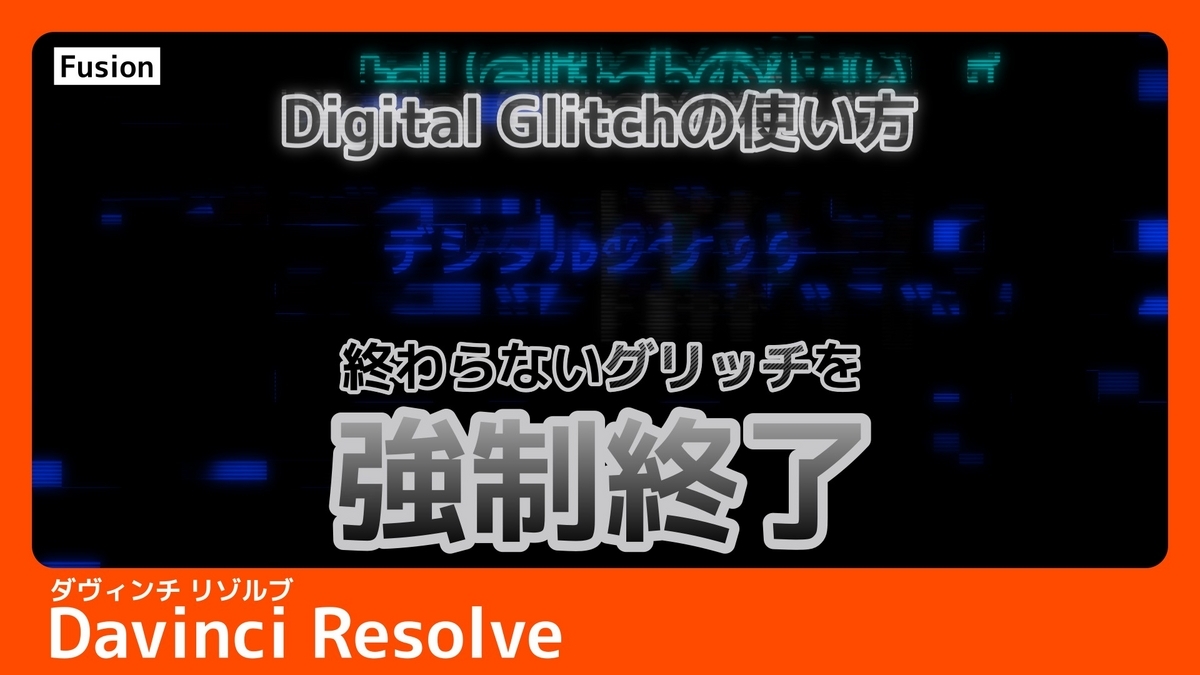
Davinci Resolveのアセットに含まれているグリッチエフェクトの使い方について、以前は理解ができず、敬遠していた筆者のK06です。
こんにちは!実際に試してみるうちに、グリッチエフェクトの使い方がわかりましたので、ここにご紹介します。
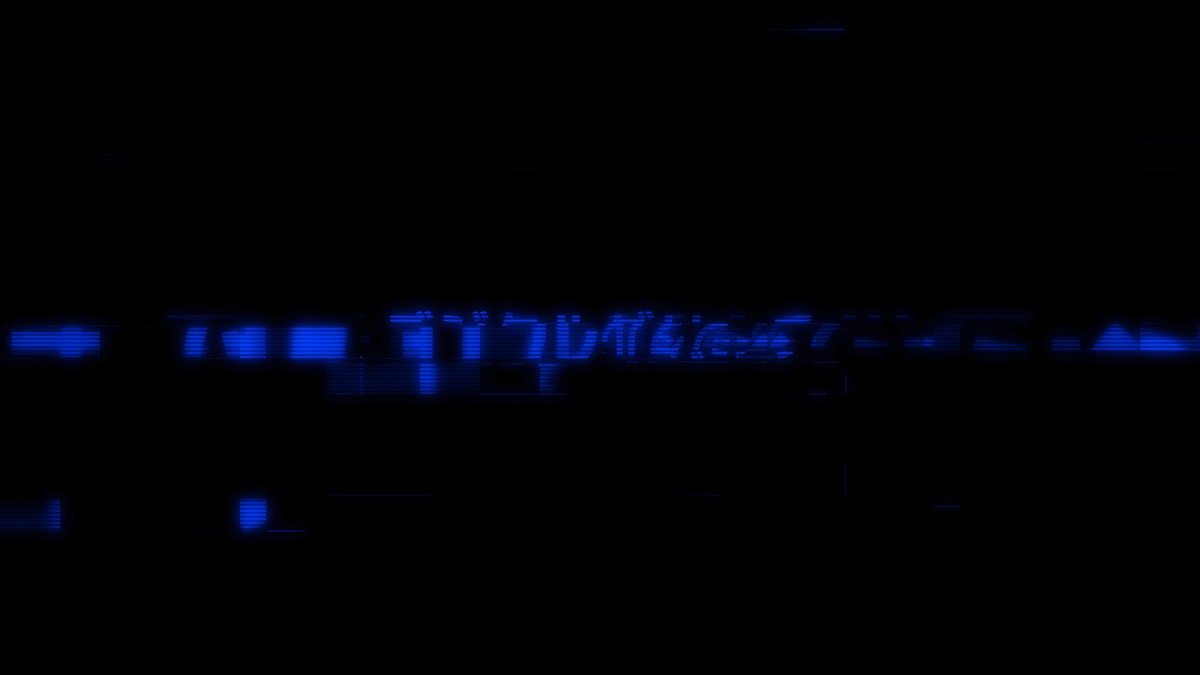
他のアセットは読み込んでインスペクタで設定するだけで済むのですが、グリッチエフェクトは、読み込んだ後にFusionでノードを組む必要があります。
なぜなら、グリッチエフェクトノードをつないだままでは、グリッチが終わらないまま表示され続けるからです。
視聴者の方々はおそらく「パソコンが壊れたのか?」と思うことでしょう。
そのため、私は数フレームの間だけグリッチをかけ、最終的にはグリッチをかける前の状態に戻しました。
結論から言うと、グリッチをかけたいオブジェクトを個別にマージノードでつなぎ、それぞれのブレンド値にキーフレームを設定するだけで簡単です。
それでは、試してみましょう!
EditページでFusionコンポジションをタイムラインに追加する
まず、上部メニューの「エフェクト」を開きます。
次に、「エフェクト」から「Fusionコンポジション」を選択し、それをタイムライン上にドラッグアンドドロップします。
その後、追加したFusionコンポジションをクリックし、右クリックメニューを表示させます。
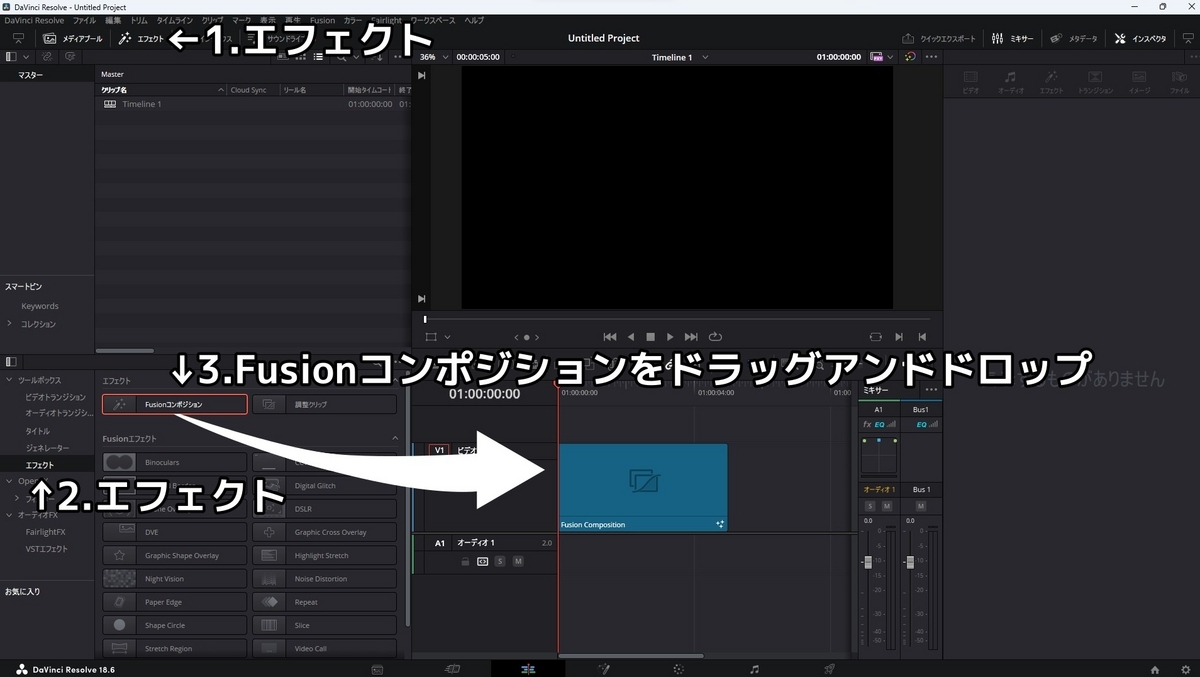
つづいて、「Fusionページで開く」を選択します。
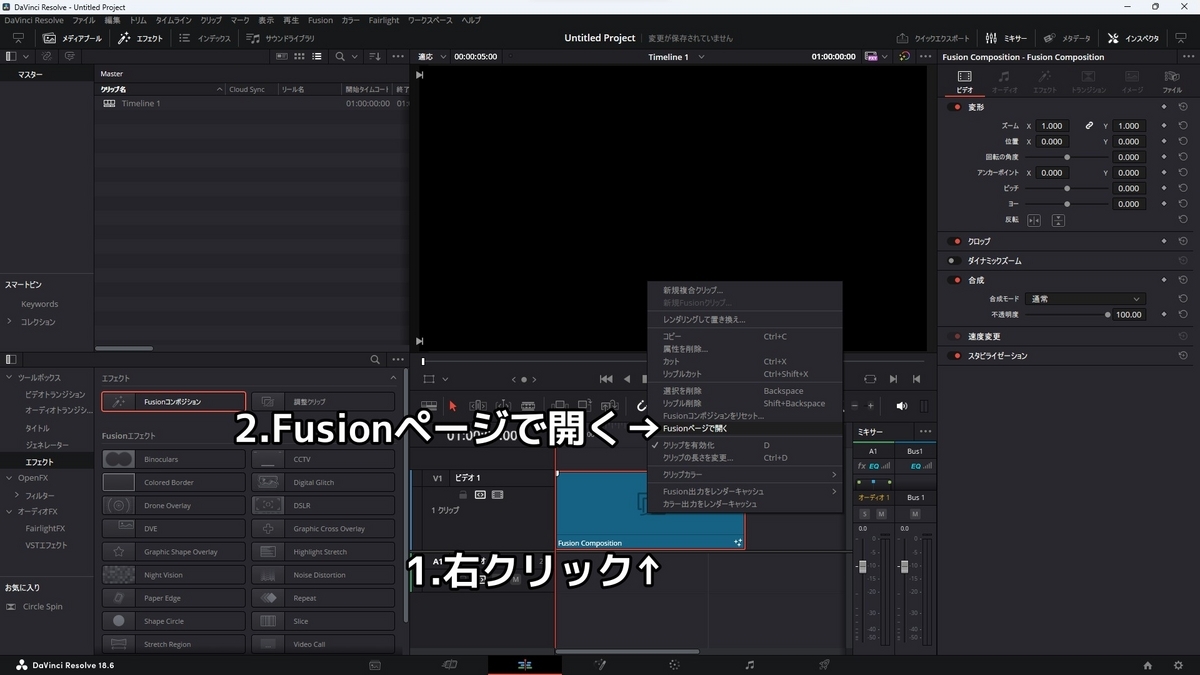
ここからは、Fusionページで作業します。
FusionページでBackgroundを追加し、グリッチを掛けたいオブジェクトを追加する
まずはBackgroundノードを追加します。
Shift+Spaceキーを押し、検索窓に「背景」と入力するか、ノードエディタ上部のBackgroundノードボタンを押し、Backgroundノードを追加します。
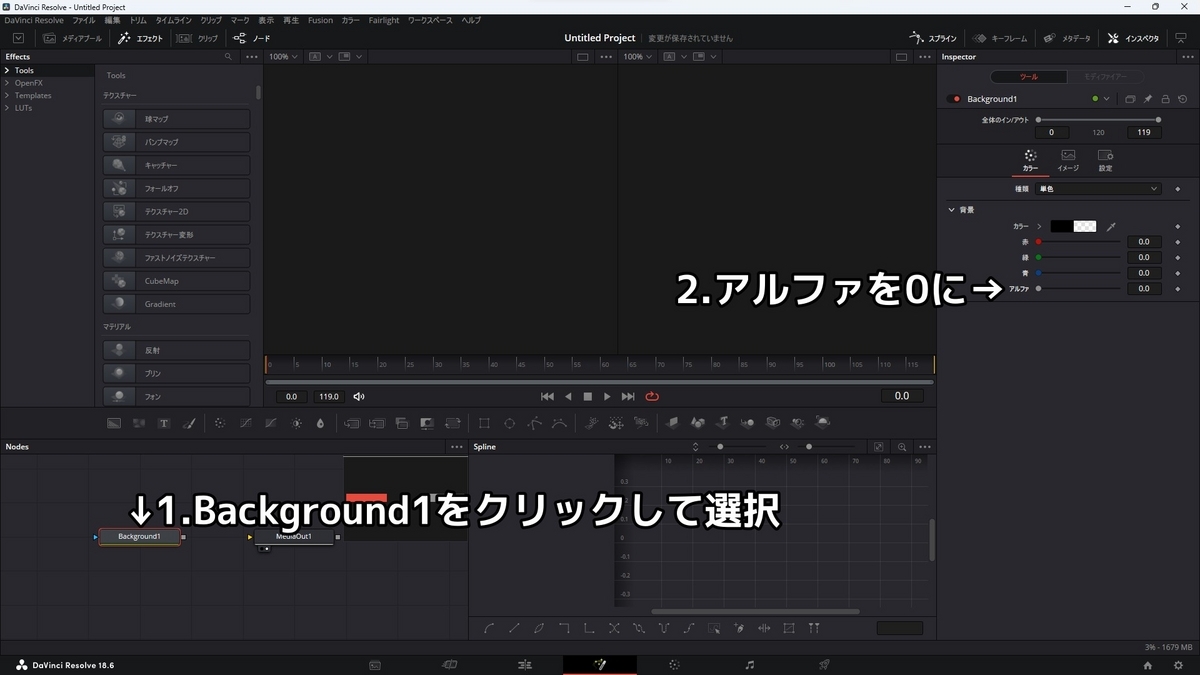
なぜ最初にBackgroundノードを追加するのかについては、過去記事で詳しく説明しています。
興味があれば、こちらをご覧ください。
続いてBackgroundノードをクリックし、選択します。
インスペクタからアルファの値を0にしておいてください。
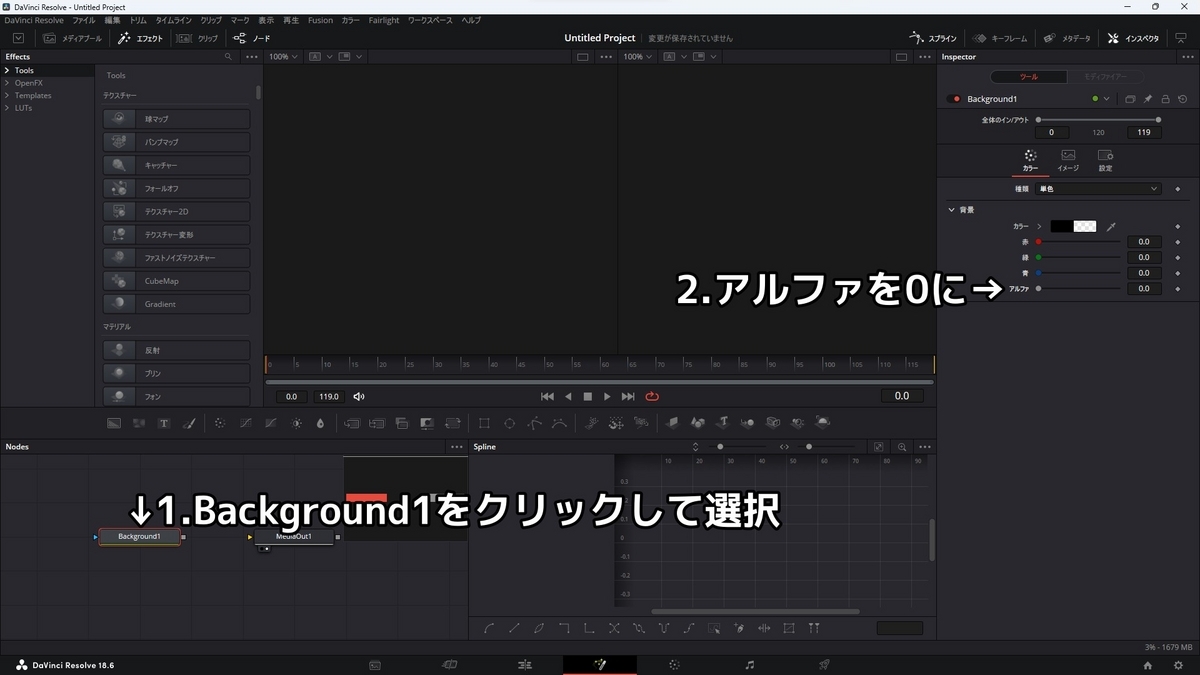
続いてグリッチを掛けたいオブジェクトを追加します。
画像でも動画でもテキスト+でも使えますが、今回はテキスト+で説明します。
Shift+Spaceキーを押し、検索窓に「テキスト」と入力しエンターキーで追加するかテキスト+ボタンからテキストプラスを追加しましょう。

次に、上部メニューの「エフェクト」→「Templates」→「Edit」→「DigitalGlitch(サムネイルにテキストが書かれていないもの)」をノードエディタにドラッグアンドドロップします。
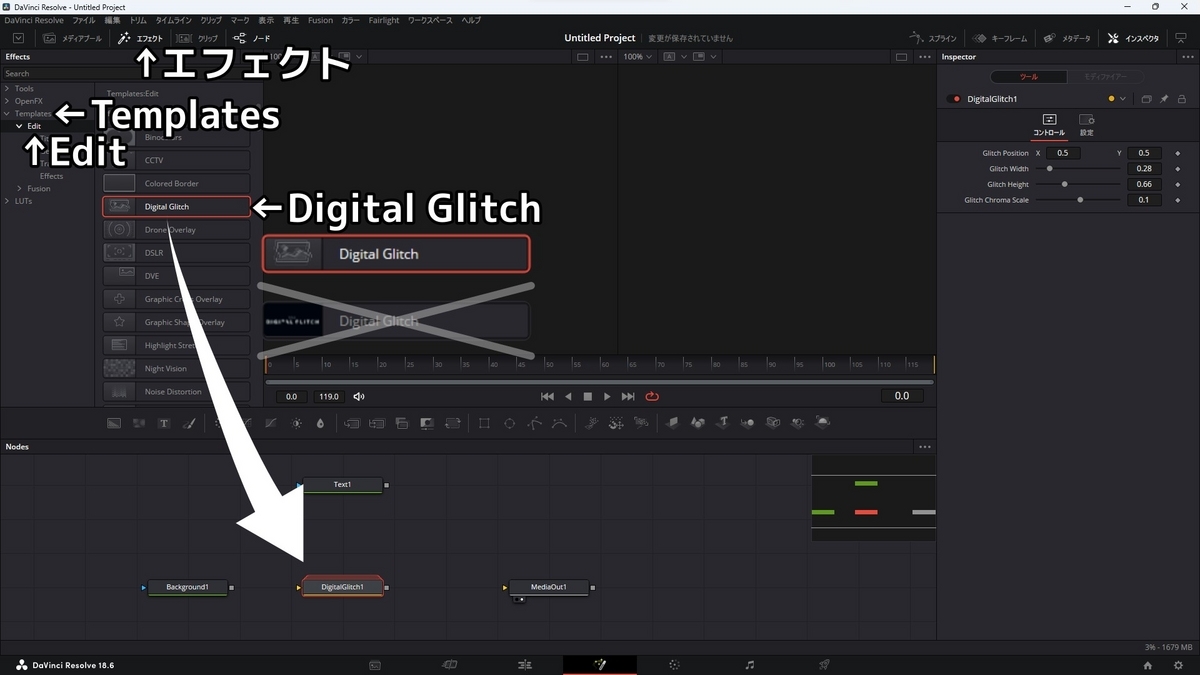
マージノードを2つ追加し、組み立てる
まず、Shift+Spaceキーを押して、検索窓に「Mrg」と入力するか、マージボタンを1回押してマージノードを追加します。
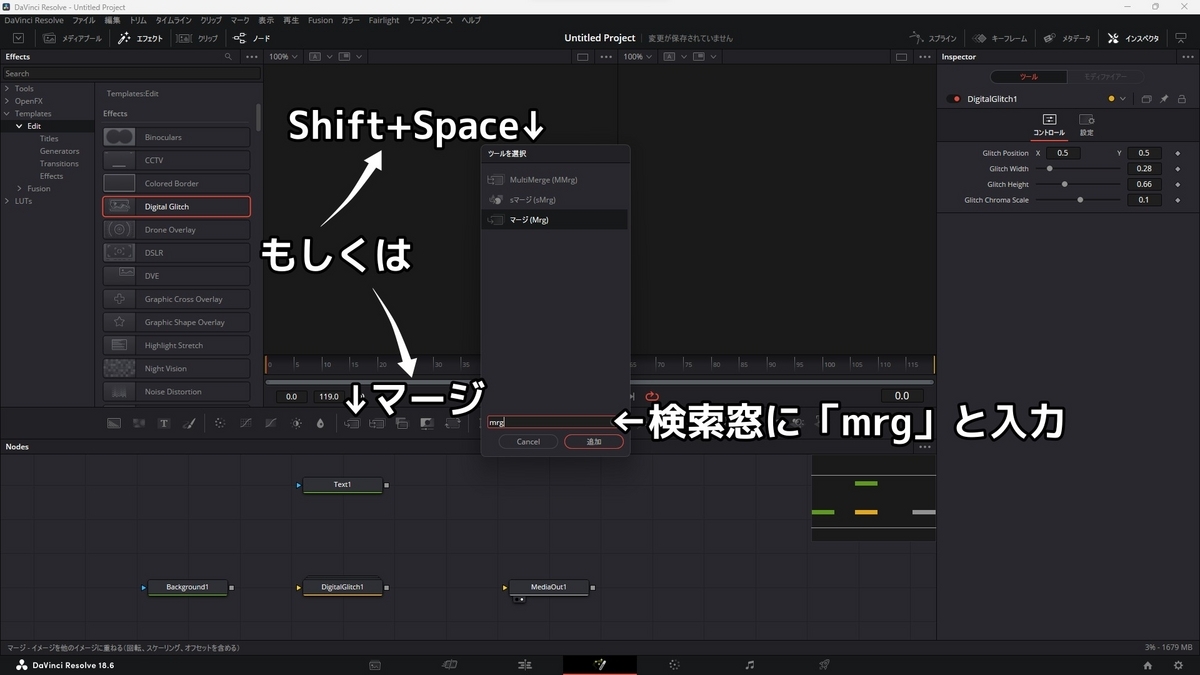
マージノードを追加したら、ノードエディタの空白部分をクリックして選択を解除しましょう。
同じ手順でさらに1つのマージノードを追加します。
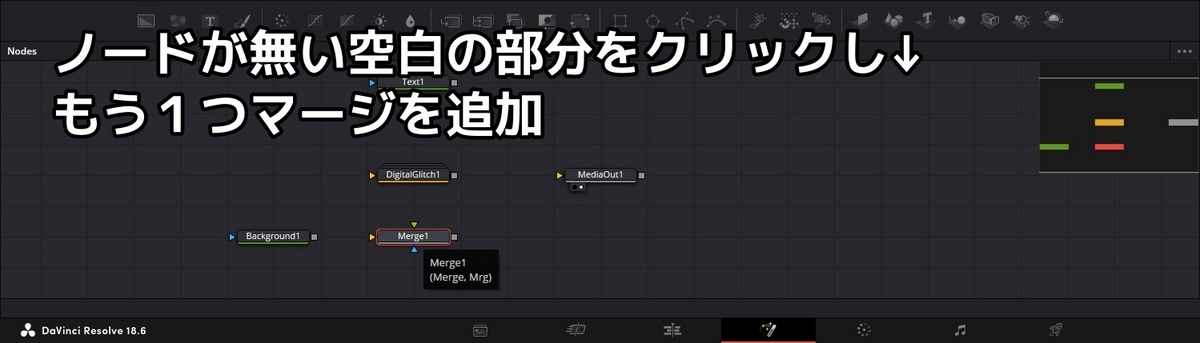
次に、画像と同様に、BackgroundノードをMergeノードの後景に接続します。

そして、テキスト+ノードからDigitalGlitchノードに接続し、DigitalGlitchノードからMerge1ノードの前景に接続します。
前景か後景かわからないときは▲のところにマウスを置きしばらく待つとわかります。
Merge1からMerge2の後景ノードに接続し、前景に最初に追加したテキストノードを接続します。
Merge2ノードをMediaOutに接続し、MediaOutを選択し、2キーを押してプレビューができるようにします。

現時点では何も表示されてないと思いますんで、Text1を選択し、インスペクタから文字を入力しておきます。
今回は「デジタルグリッチ」と入力してみました。
次にフォントが□になり文字化けしてると思いますので、フォントの項目をクリックし、日本語に対応したフォントに変更します。
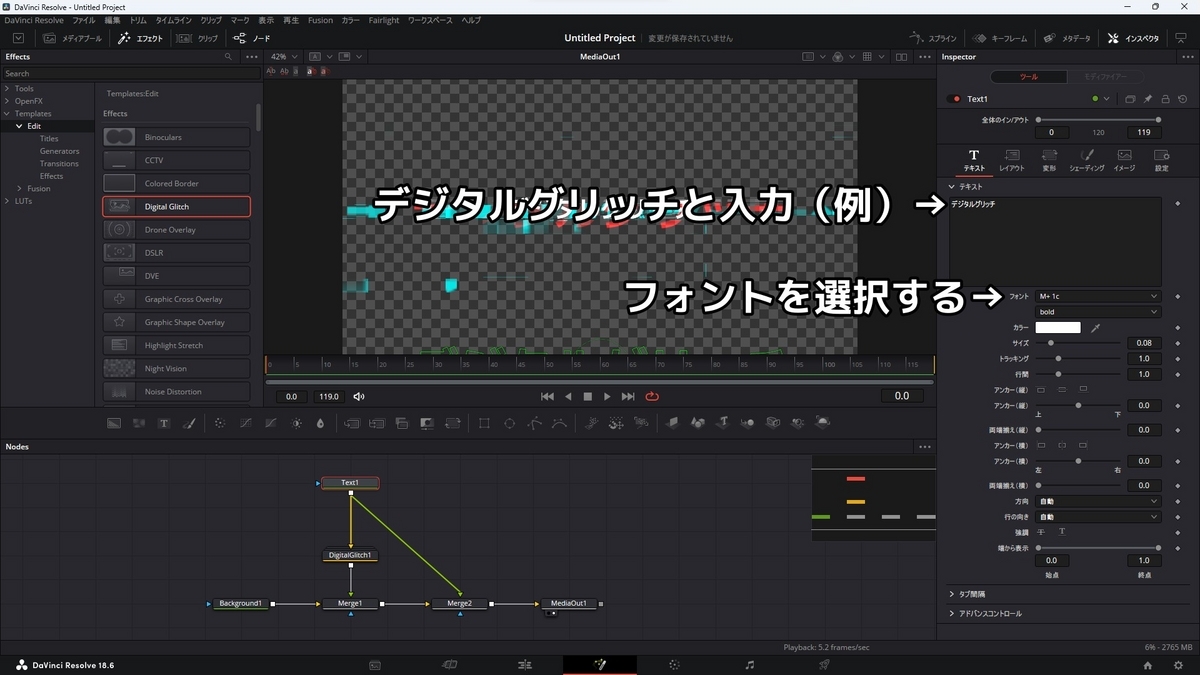
続いてグリッチの設定をします。
DigitalGlitchの設定
まず、DigitalGlitchをクリックし選択してください。
 次に、インスペクタを使用してグリッチのかかり具合を調整します。
次に、インスペクタを使用してグリッチのかかり具合を調整します。
Glitch Positionはグリッチが発生する位置を変更することができます。
Xの値を変更すると横方向に、Yの値を変更すると縦方向に移動します。
Glitch Widthはグリッチの幅を指します。筆者は0.75に設定しましたが、ご自身の好みに合わせて調整してください。
Glitch Heightはグリッチの高さを調整します。筆者は0.27に設定しました。
Glitch Chroma Scaleはグリッチの色やサイズを変更することができます。同説明するといいかわからないので設定してみて気に入る数値をみつけるといいでしょう。
ちなみに筆者は5に設定しました。
数値が大きいほど画面全体にグリッチが広がります。
マージのブレンドにキーフレームを設定しグリッチを制御する
今回の例では、Merge1に対して0フレーム目にブレンド値1、5フレーム目にブレンド値0のキーフレームを設定します。
これでデフォルトでは出っ放しのグリッチを一瞬だけ使い、その後は消えるようになりました。
次にMerge2に0フレーム目でブレンド値0、5フレーム目にブレンド値1のキーフレームを設定します。
これでグリッチを非表示に出来ましたね。
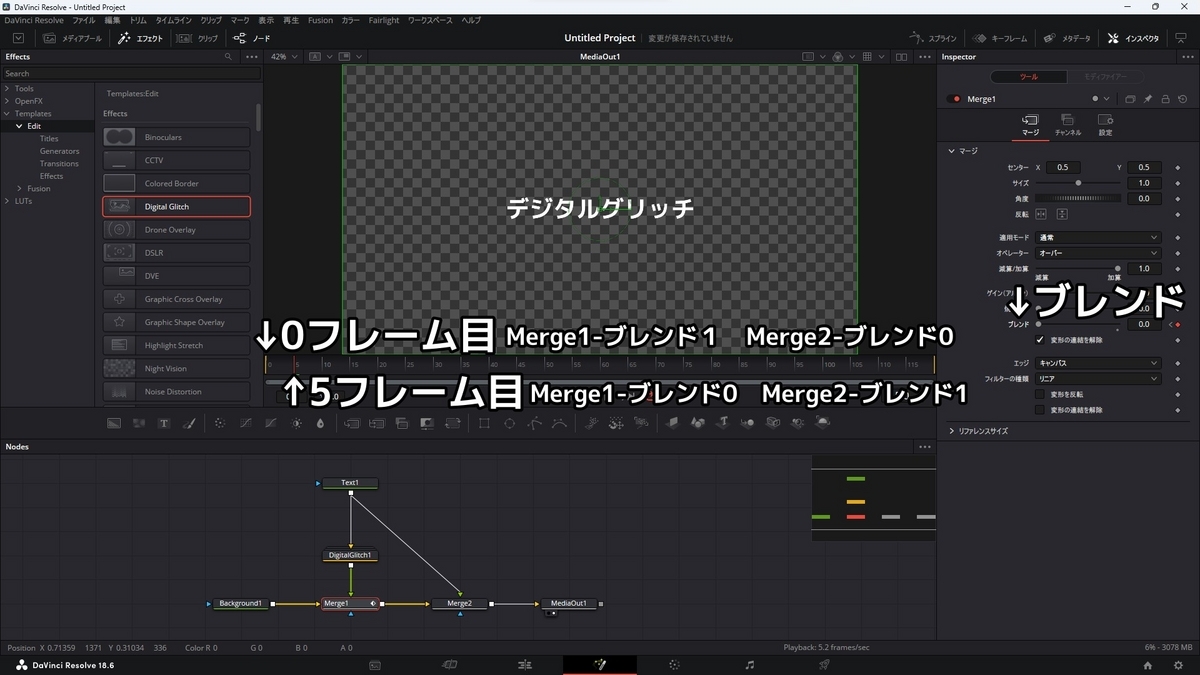
さらに、前回の記事で紹介したBackground走査線ノードを各マージノードのエフェクトマスクに接続することで、よりデジタル感を増すことができます。
前回の記事は以下のリンクからご覧いただけますので、ぜひご覧ください。
また、画像やテキストの色をネオンカラーにしたり、ソフトグローをかけることでデジタル感が強くなると思います。
全部やると冒頭のGIFアニメーションのような感じになります。
今回はDavinciResolveに標準で搭載されているグリッチエフェクトの使い方をご紹介しました。
最後まで読んでいただき、ありがとうございました!