
DavinciResolve18.5までは自分の知ってる限り、立方体や球体等の中から選択するか他のソフトで作ったモデルを読み込むしかできませんでした。
しかし、DavinciResolve18.6からは様々なツールが増え、簡単な3Dオブジェクトが作れるようになりましたのでご紹介したいと思います。
DavinciResolve18.6からsPolygonが追加されました。
sPolygonは従来のポリゴンのようにパスを描く事ができ、3D空間に持っていく事が出来ます。
更に18.6から追加されたExtrude3Dをつなぐことで面を押し出し、立体にすることができます。
というところでsPolygonノードの使い方からご紹介していきたいと思います。
この記事とは若干異なる内容ですが、先に動画を見てからこの記事を読んだほうがわかりやすいと思いますので、よければ動画もご覧ください。
sPolygonノードの使い方
sPolygonはもともとあったPolygonと使い方は同じです。

プレビュー上部のツールでパスを描き、インスペクタから内容を調整できます。
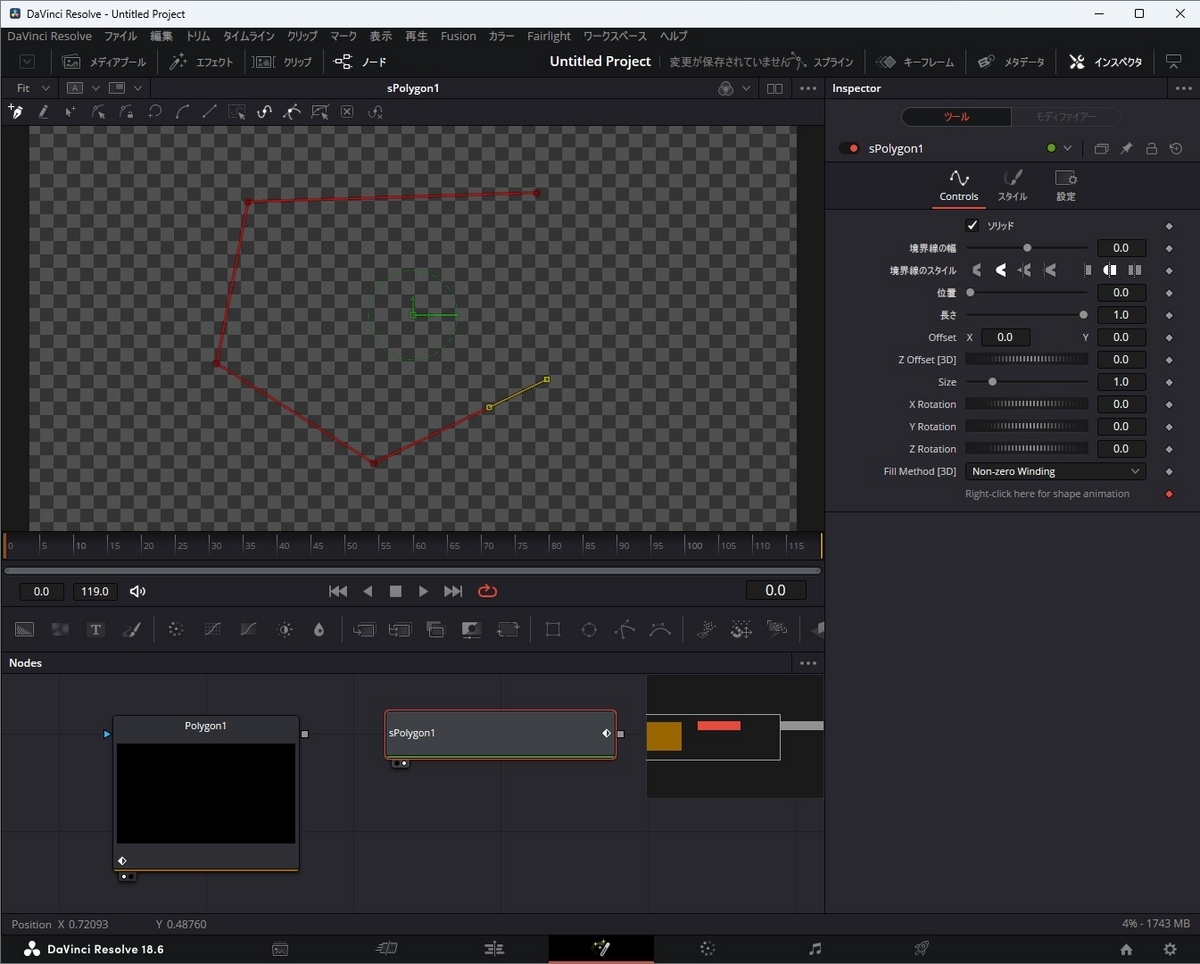
sPolygonはPolygonを3Dにでき、このノードだけでも、インスペクタのControlsにある「境界線の幅」の数値を上げることで立体的な表現が出来ます。
Y Rotation等で回転すると、縁だけ厚みがついてる事がわかりますね。
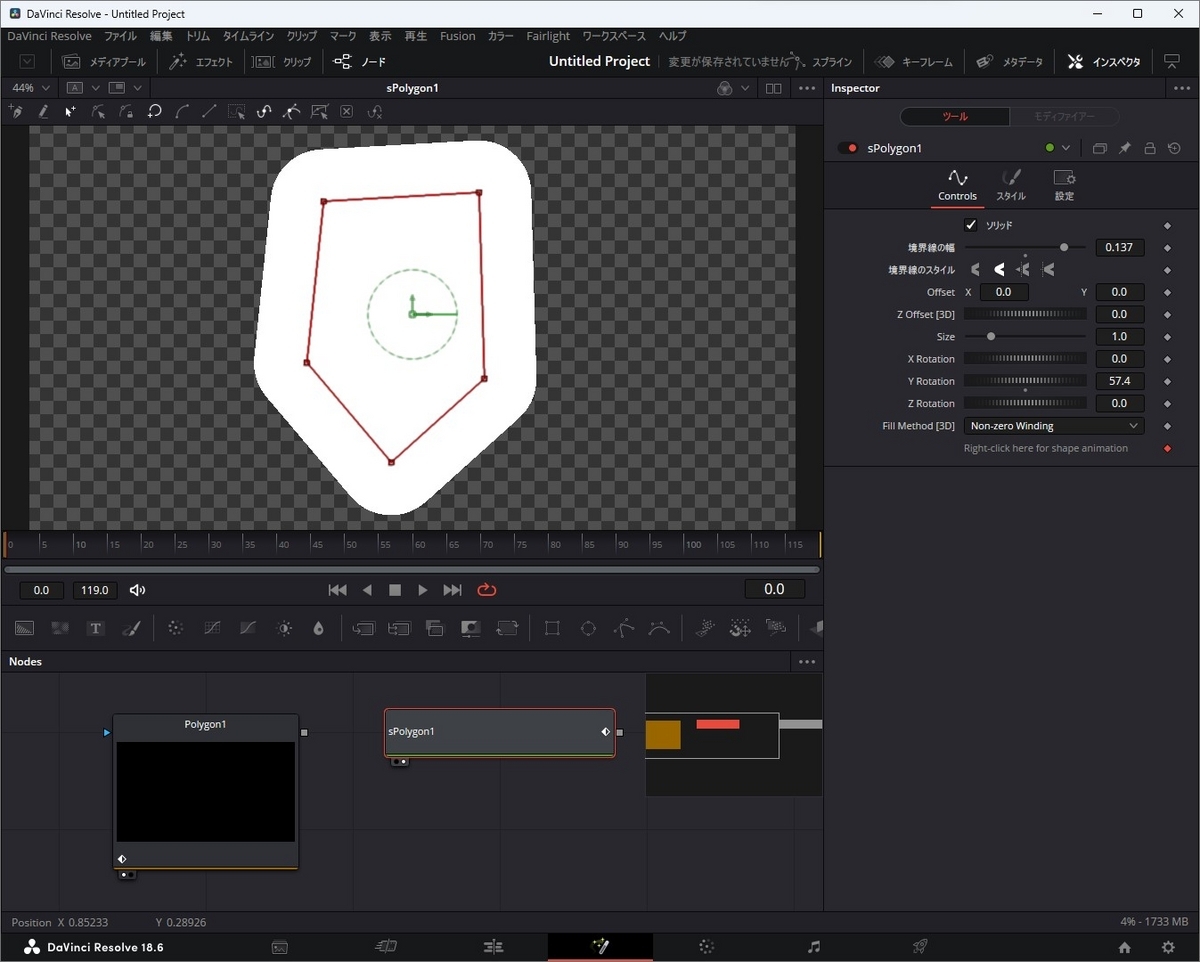
ただ、blenderで言うところの放射シェーダーのように全体的に光ってる感じなので3Dと分かりづらいです。
なのでマテリアル(素材感)はあとから変更したほうが良いでしょう。
Extrude3Dノードの使い方
Extrude(エクストルード)3Dノードの「エクストルード」は直訳すると「押出し」という意味であり、sPolygonで書いたパスの面を押し出す事ができます。
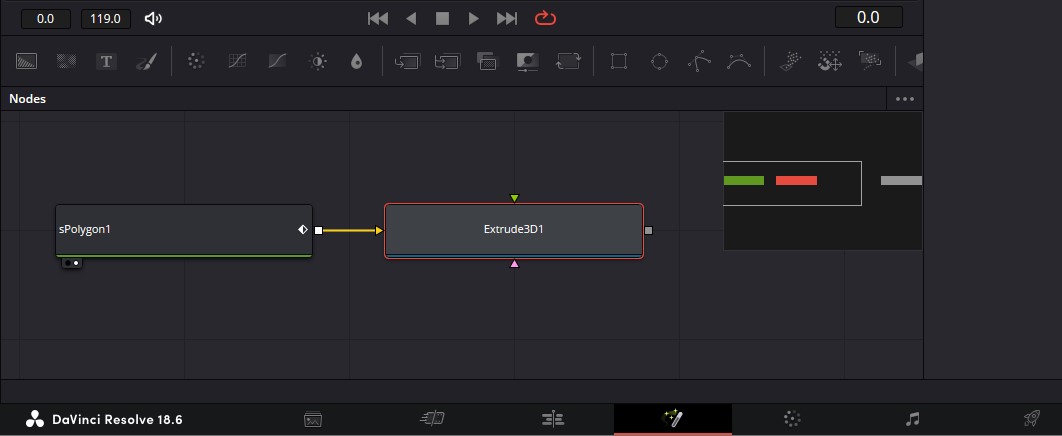
Extrusion Style
Extrusion Styleはその名の通り、どのように押し出すかを通り選択出来ます。
デフォルトではClassicとなっており、Classicでは後にご紹介する、Extrusion Depth、Extrusion Suvdivisions、Bevel Depth、Bevel Width、Smoothing Angleを調整し、押し出すことができます。
Customを選択するとExtrusion Profileというグラフが現れ、グラフにパスを右クリックで追加したり、ハンドルをいじってなめらかにしたりカクカクにしたりすることができます。
blenderでよくパスを使う人にしかわからないかもしれませんが、blenderのオブジェクトデータプロパティのジオメトリ→断面のグラフと使い方は殆ど一緒です。
Extrusion StyleのCustomで角を丸くしたい場合
Extrusion StyleのCustomで角を丸くしたい場合はグラフを次のように編集すると出来ます。
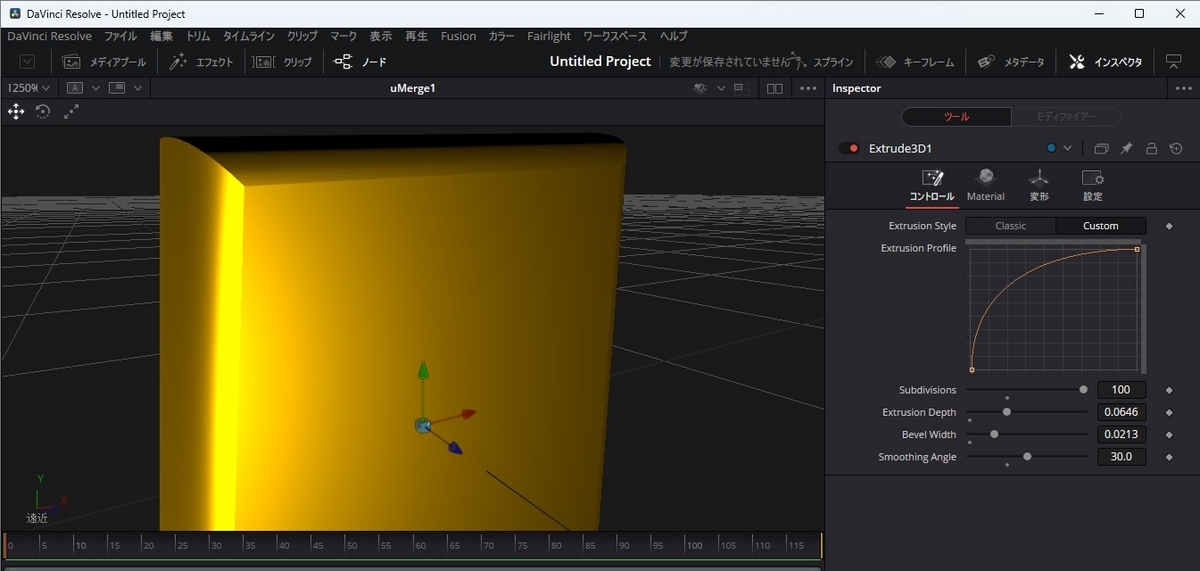
対角にあるパスを選択するとハンドルが表示されハンドルをパスのカーブが丸くなるようにどちらも持っていくと丸くなります。
Extrusion StyleのCustomで角に段差をつけたい場合
逆に角に段差をつけたい場合はグラフを次のように編集すると段々になります。
ハンドルを使わずパスだけでグラフを描くとカクカクになると思います。
もちろんパスとハンドル同じグラフ内で使い分け、カクカクのところと丸みを帯びたところを合わせることもできます。
Extrusion Depth
エクストリュージョンデプスを選択した状態で右側のExtrude3D1のExtrusion Depthを
sPolygonを押し出すにはExtrusion Depthの値を上げることで押し出すことができます。
Extrusion Suvdivisions
エクストルージョンサブディビジョンズは直訳すると「押出しの細分化」です。
しかし、色々な条件で試した結果、どのような数値を入力しても何も変化がありませんでした。
ここからは情報が全く無いので推測なんですが、おそらくメッシュと並行した側が細分化されてるのでは無いかと推測してます。
憶測でしかありませんが、何かのノードを使う時に押出した部分を細分化し、一緒に使うのでしょう。
Bevel Depth
ベベルデプスは面取りです。
オブジェクトの角を落とすことが出来ます。
blenderでは角だけが落ちるんですが、Davinci Resolve FusionのExtrude3Dは内側が押し出されベベルがつく感じになります。
挙動が違いますので予め知っておくといいかもしれませんね。
その後気づいたのですが、DavinciのExtrude3Dのベベルの挙動とblenderのテキストの挙動が結構似てますので、blenderをお使いの方はそういう感じで使うとよいでしょう。
Bevel Width
ベベルウィズはベベルの幅になります。
これもベベルデプスのように書いたパスの周りの角が落ちるのではなく、ベベルの開始位置が外側に広がり幅を決める感じです。
Vevel Front、Back
フロントとバックのチェックボックスがありますが、チェックボックスにチェックが入っていればベベルが見える状態で、チェックが入ってなければベベルが見えない状態になります。
例えば前面だけベベルをつけたい場合、Backのチェックを外すことで後ろ側のベベルがなく、元の形で表示されます。
これで一通りExtrude3Dのコントロールはご紹介しました。
Extrude3Dにはマテリアル(直訳すると素材ですが、ここでは質感と表現します)タブがあります。
順序が逆転しましたが、Extrude3Dの変形はsPolygonのControlsとほぼ同じ事が出来ます。
しかし、別のノードを繋げたほうがより3D感が出ますのでマテリアルは次項でご紹介します。
uReplaceMaterialノードの使い方
uReplaceMaterialノードを接続することでよりリアルな3D感を出すことができます。
例えば、uReplaceMaterialノードは光の拡散(色)やスペキュラーを設定でき、更には金属性という項目が追加され、金属の質感にすることが出来ます。
また、粗さ、クリアコート、クリアコートの粗さ、不透明度、不透明度のしきい値があり、割とシンプルでわかりやすい感じです。
blenderで例えるならば、Extrude3Dのマテリアルが放射BSDFで、uReplaceMaterialノードが全部入りのプリンシプルBSDFと表現するのが適切だと思います。
Prim Selection
Primが何を意味するのかはわかりませんでしたが、使った感じを書いていきます。
Selected Prims
Selected Primsではいろんなものを選択できます
Invert Prim Selection
Invert Prim Selectionにチェックを入れるとSelected Primsで選択したものを反転することができました。
オブジェクトが1つしかない場合にInvert Prim Selectionにチェックを入れるとそのオブジェクトのマテリアルは初期化されます。
もう一度チェックを外すことで設定したマテリアルをつけることができますね。
Materials
この項目はテキストの入力欄がありますが、何に使うかわかりませんでした。
拡散
拡散では色を決める事が出来ます。
カラーの右の欄をクリックし、開いたカラーウインドウから色を決めることも出来ますし、その下の赤、緑、青からも変更することが出来ます。
放射
 放射は決めた色で全体的に光らせる事が出来ます。
放射は決めた色で全体的に光らせる事が出来ます。
使ってみた感じとしてはblenderのプリンシプルBSDFのカラーと放射と一緒で拡散の色を赤、緑、青を一番下げて黒にし、放射を目的の色にすることできちんと狙った色で光らせる事が出来ます。
こちらもカラーの右の欄をクリックし、開いたカラーウインドウから色を決めることも出来ますし、その下の赤、緑、青からも変更することが出来ます。
ワークフローモード 金属性
金属性は0から1の間で設定することができ、1に近づくほど金属感が増します。
粗さ
粗さは数値が0に近ければ近いほど表面がツルツルに、1に近いほど粗く、全体的に光を反射する傾向にあります。
クリアコート
クリアコートはワックスやクリア塗装を塗ったような質感になります。
クリアコートの粗さ
クリアコートの粗さは、少しblenderとは違う気がしまして、0.5でクリアコートの粗さがMAXになってるように筆者は見えますがどうでしょうか?
不透明度
不透明度は読んでそのままオブジェクトの不透明度を変更することができます。
他に設定をしなくても不透明度を自由自在に変更できるのはカナリいいと思います。
blenderだと透過するのにちょっとやること増えますからね。
不透明度のしきい値
不透明度のしきい値は、例えば一瞬でオブジェクトを透明にしたい時などに設定すると良いと思います。
他にもいろんな使い方ができると思いますが、例ですと、不透明度を0.5に設定し、不透明度のしきい値を1に近づけるほど、じんわりから一瞬で不透明度が下がるようになります。
uMergeの使い方
ここからはおまけ程度に書いていこうと思います。
3Dということでカメラやライトを配置すると思うんですが、その時にどうすれば良いんだろうと思う事があるかもしれません。
DavinciResolveには沢山のマージノードがあり、用途別に使い分ける様になってます。
前項でuReplaceMaterialを追加したので、この場合はuMergeを接続することでライトやカメラ、他の3Dオブジェクトとマージすることができました。
uMergeプレビュー時の照明について
また、uMergeをプレビューするためにプレビューウインドウのどちらかにドラッグアンドドロップすると思いますが、デフォルトでは真っ暗になってます。
uMergeにライトなどを接続し、それをプレビューするにはプレビュー画面を右クリックし、Lighting、SceneLightに設定するとuMergeに接続したライトやカメラをプレビューすることが出来ます。
uRendererの使い方
 最後にuRendererを接続するとMedhiaOutに接続することが出来ます。
最後にuRendererを接続するとMedhiaOutに接続することが出来ます。
uMergeの時も思ったんですが、3DだからMerge3Dをつなげるといいかと思いきやuMergeでないと繋がらないという感じでした。
uRendererも同じく、Render3Dを接続してみましたが、繋げられないのでuRendererを追加した次第です。
DavinciResolveは目的別に同じようなノードがあるのでもし思い通りに繋がらなければShift+スペースキーで探してみると良いと思います。
今回は頭文字にsがついたノードとuがついたノードを使ってみました。
おそらくsはShape(形)のsでuはUVのuだと思ってる筆者でした。
最後まで読んでいただきありがとうございました!