どうもこんにちはK06です。
前回はYouTubedeでマテリアルプロパティーの見方を解説しました。
下記動画は前回の動画です。
今回はシェーダーエディタの使い方とプリンシプルBSDFシェーダーの解説をしていきたいと思います。
1.シェーダーエディタの使い方
マテリアルプロパティーパネルだけでも操作出来ますが、シェーダーエディタを使ったほうが作業が効率化できるので覚えてたほうがいいと思います。
シェーダーエディタを表示する方法は色々ありますが、前回冒頭に貼ってある動画でやった通りヘッダーメニューからShadingを選択すると早いです。
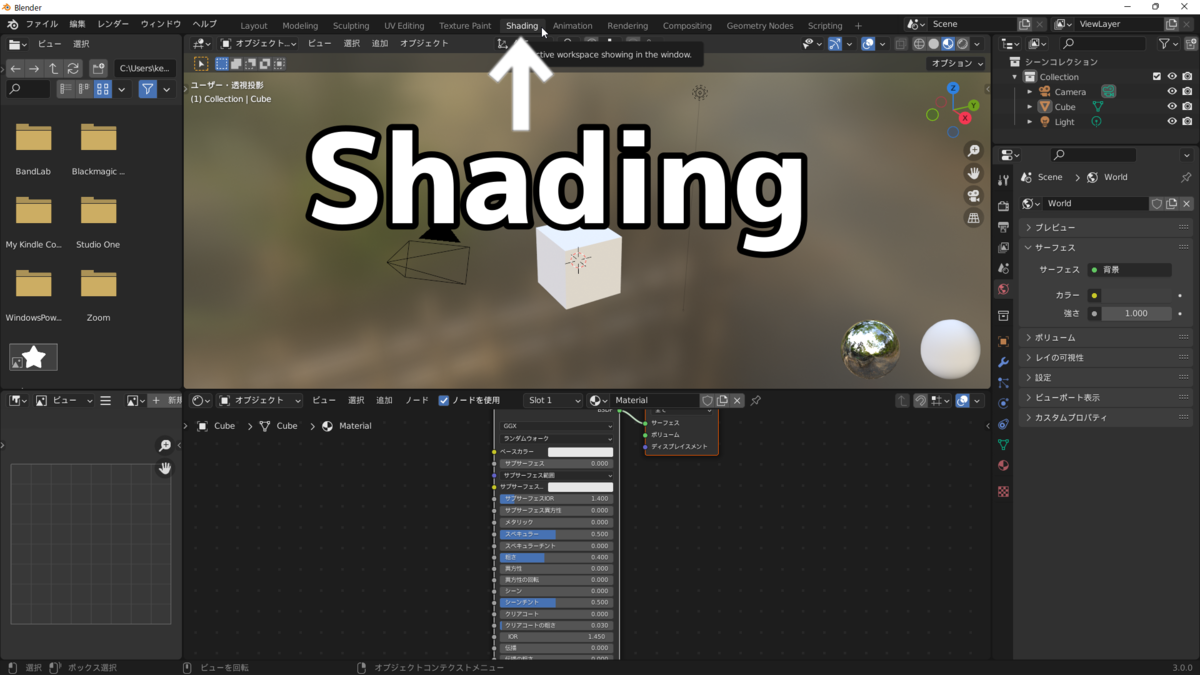
まずはノードの追加からやってみましょう。
ノードの追加
マテリアルを編集したいオブジェクトを選択 → シェーダーエディタにマウスカーソルを持っていき、Shift+Aでノードの追加のメニューを表示することが出来ます。
テクスチャ → チェッカーテクスチャをクリック → ノードを置きたいところでもう1度クリックするとノードを追加できました。
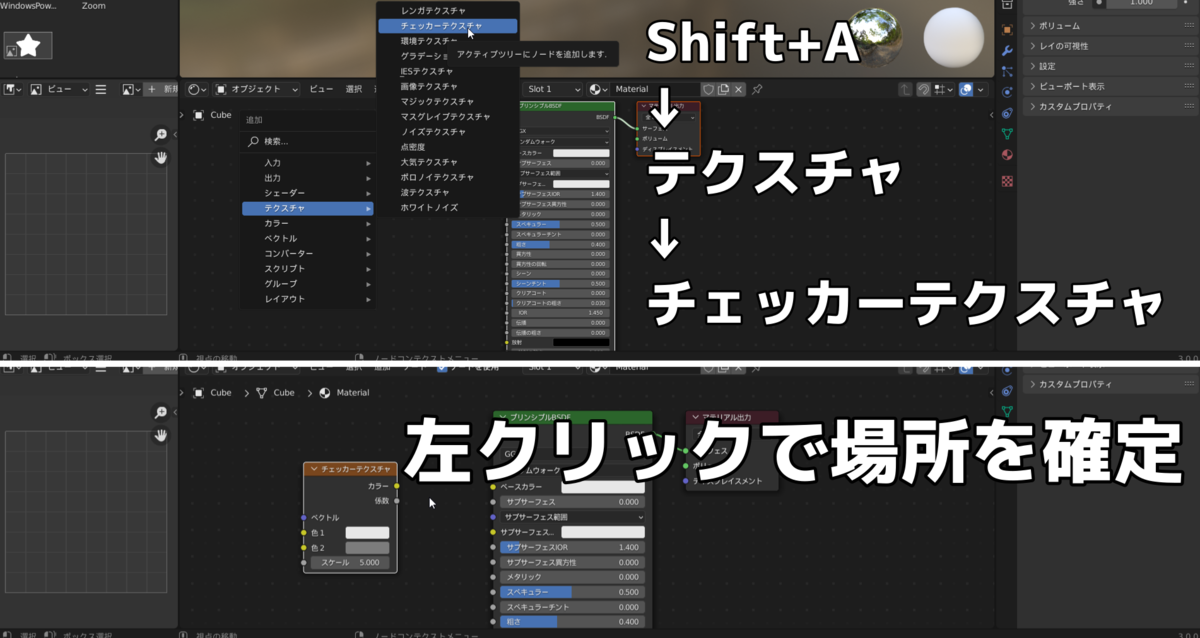
チェッカーテクスチャのカラーの横の丸をクリックしたままドラッグし、プリンシプルBSDFのカラーに接続すると、3Dビューポートのオブジェクトがチェック模様に変わります。
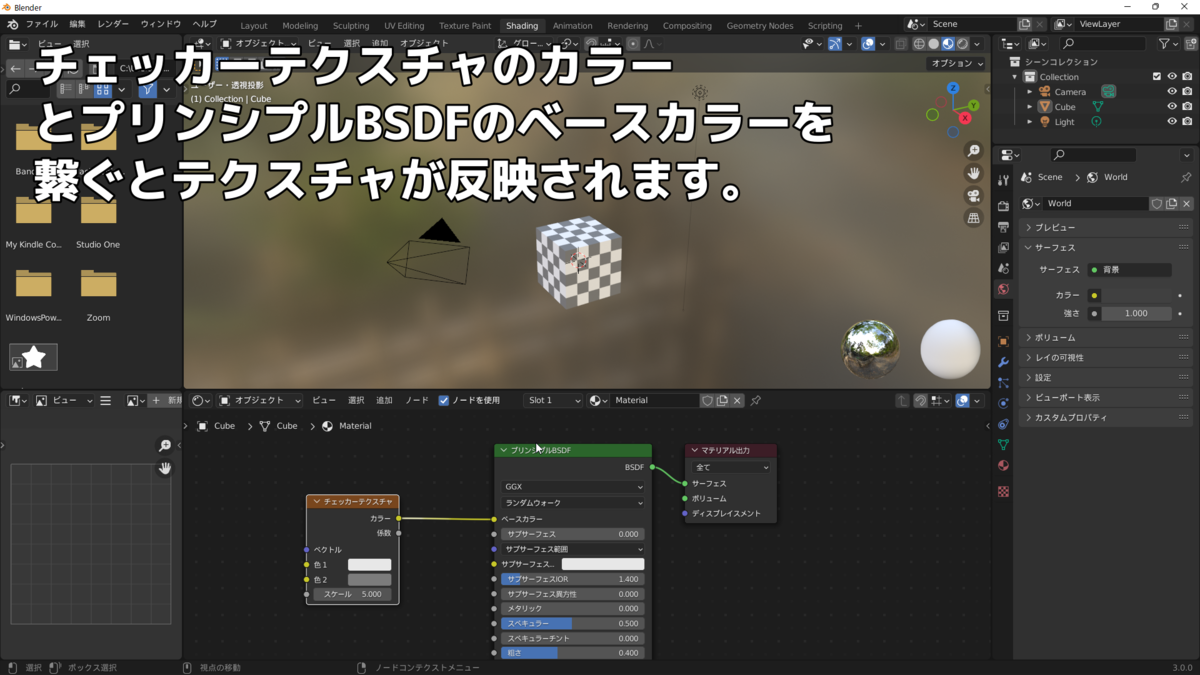
また追加したいノードの名前がわかっているならShift+Aを押した後検索窓で検索すると目的のノードを探しやすいです。
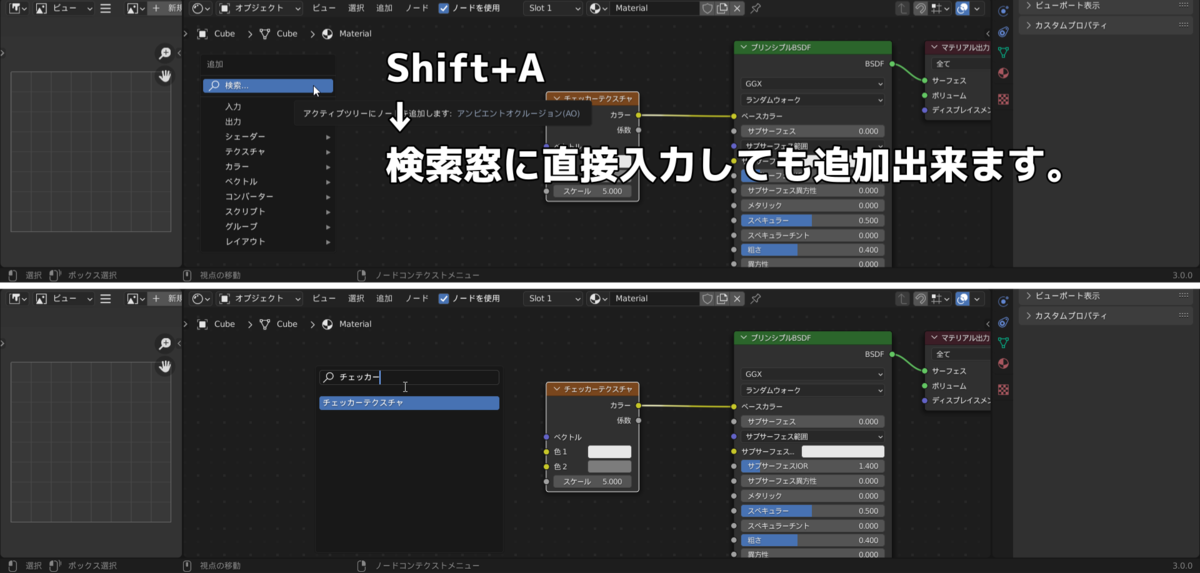
ノードの種類や繋ぎ方はやりたいことによって変わってきますが、Google先生に聞くと教えてくれますので是非探してみてください。
2.ノードの選択と選択解除
ノードの移動や整列は基本的に3Dビューポートと変わりません。
左クリックでノードを選択できます。
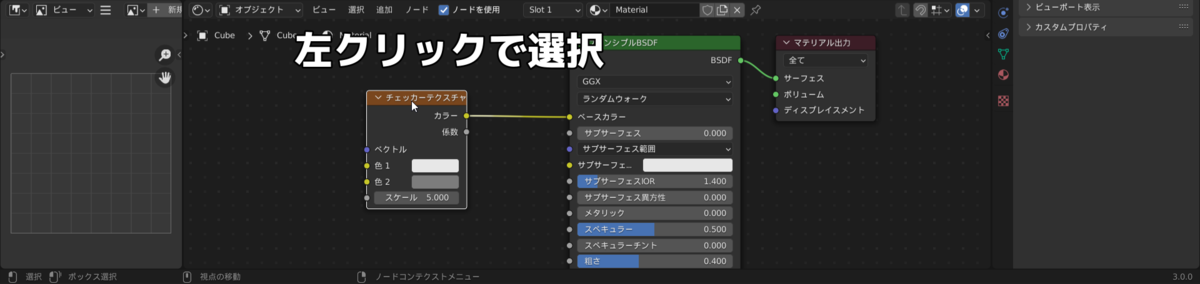
複数選択したい場合はクリックしたままドラッグで矩形(くけい)選択(四角選択)するかShiftを押しながら複数ノードをクリックしましょう。(blender2.79b以前のblenderを使っている場合はBキーを押
すと矩形選択出来ます)
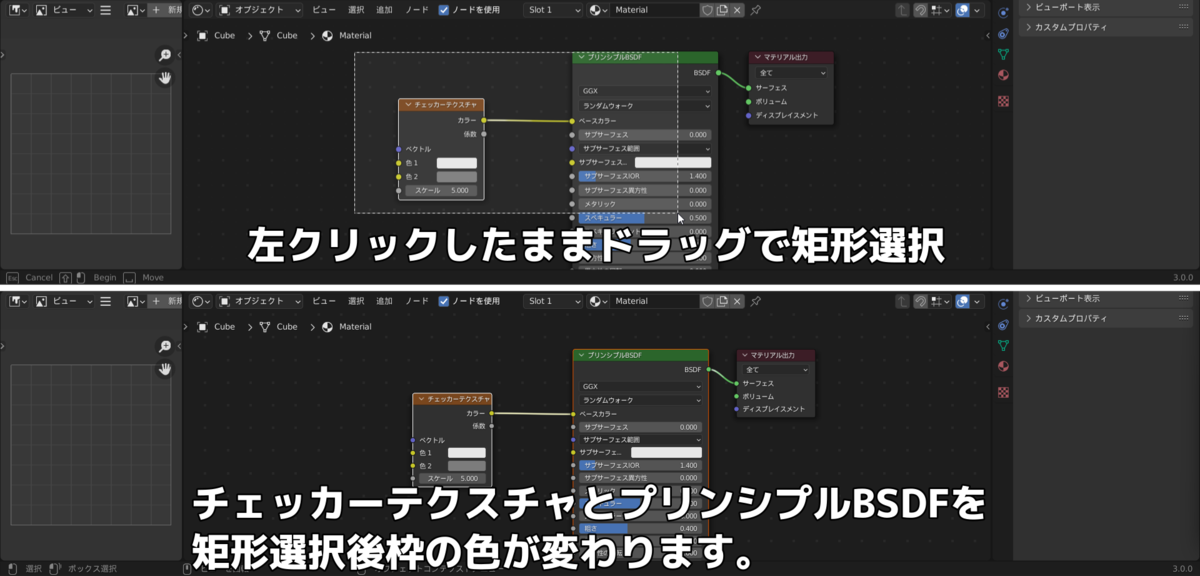
Aキーで全ノードを選択。
選択を解除したい場合はシェーダーエディタ内の何も無いところをクリックすればいいです。
余談として、複数ノードをクリックすると、1つだけだと枠が白くなり、2個め以降は茶色がだんだん薄くなり、最後に選択したノードの枠が白くなります。
ノードの移動
ノードの移動は移動したいノードを選択後Gキー → マウスのドラッグで移動でき、左クリックで移動を確定できます。
移動中にキャンセルしたい場合は右クリックを押すといいです。
シェーダーエディタの移動
ノードが見切れて見えない時は画面内を移動しましょう。
移動するにはマウス中ボタンを押したままドラッグです。
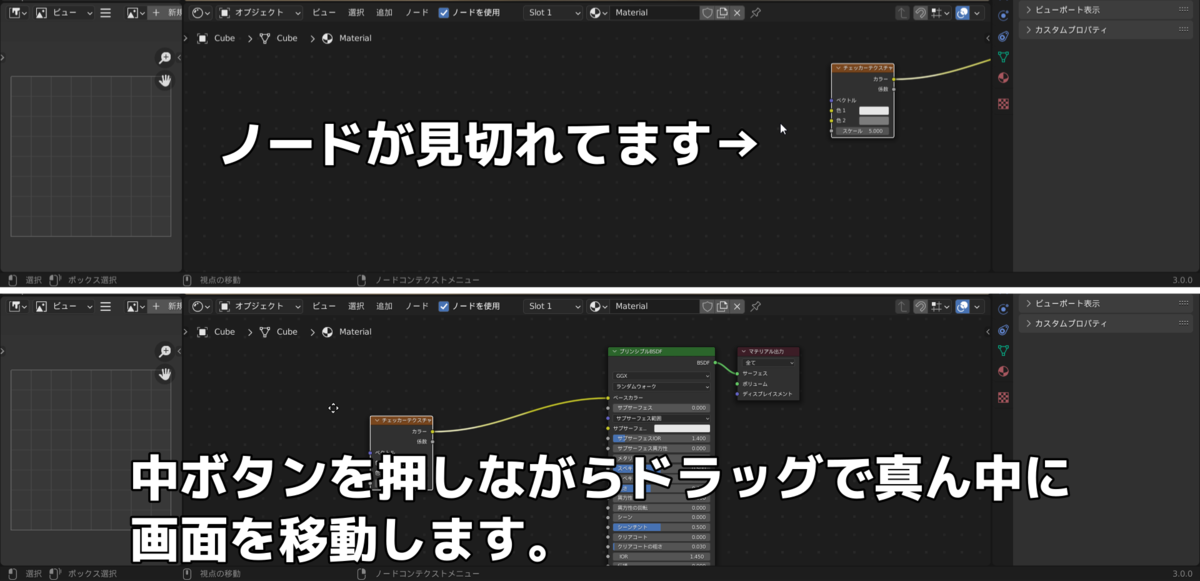
Ctrl+マウスホイールを上下に回すと右左に移動、Shift+マウスホイールを上下に回すと左右に移動出来ますが、マウスの中ボタンで移動するのが直感的で分かりやすいと思います。
ノードの削除
ノードの削除はいらないノードを選択し、Xキーで出来ます。
ノードの整列
整列は整列したいノードを複数選択 → Sキー 整列させる軸のキー(X,Y)→ 0キーで整列出来ます。
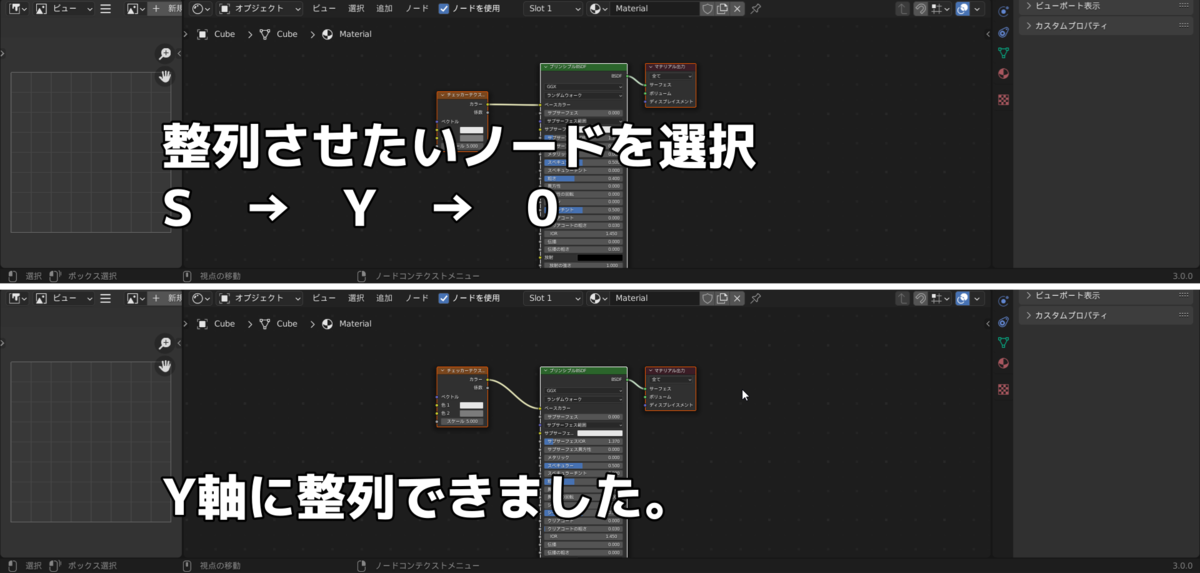
画像はS→Y→0でY軸方向に整列させました。
いつかの動画で紹介しましたが、blenderデフォルトアドオンのNode Arrange(ノードアレンジ)を使うとボタンを1度押すだけで綺麗に整列させることが出来ます。
Node Arrangerは編集 → プリファレンス → アドオンタブ → 検索窓に nodeと入力 → Node:Node
Arrange左のチェックボックスにチェックを入れると導入は完了です。

使い方はシェーダーエディタでNキーメニューを表示 → Arrangeタブを選択 → Arrange All Nodesボタンを押すといいでしょう。
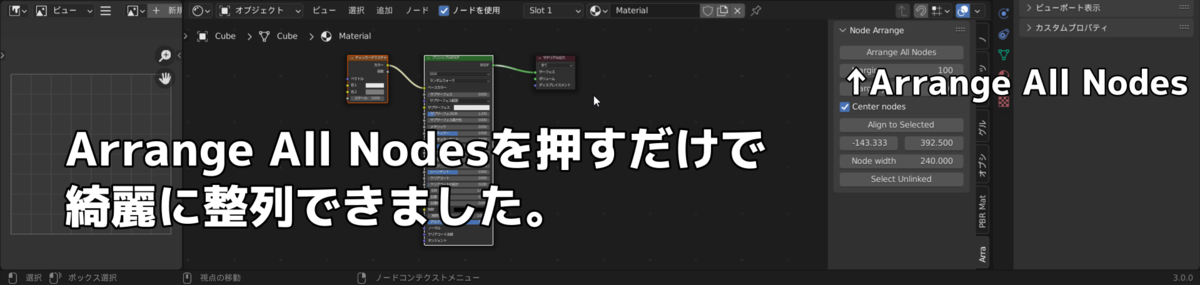
ノードのグループ化
ノードが複雑で見づらくなってきたらグループ化してまとめることが出来ます。
ノードをグループ化するには複数ノードを選択し、Ctrl+Gキーです。
グループ化した後Tabキーで元の画面に戻れます。
グループ化したノードを選択し、F2キーで名前を変えておくと分かりやすいです。
グループ化したノードの中身を見たい時はグループ化したノードを選択 → Tabキーで見れますね。
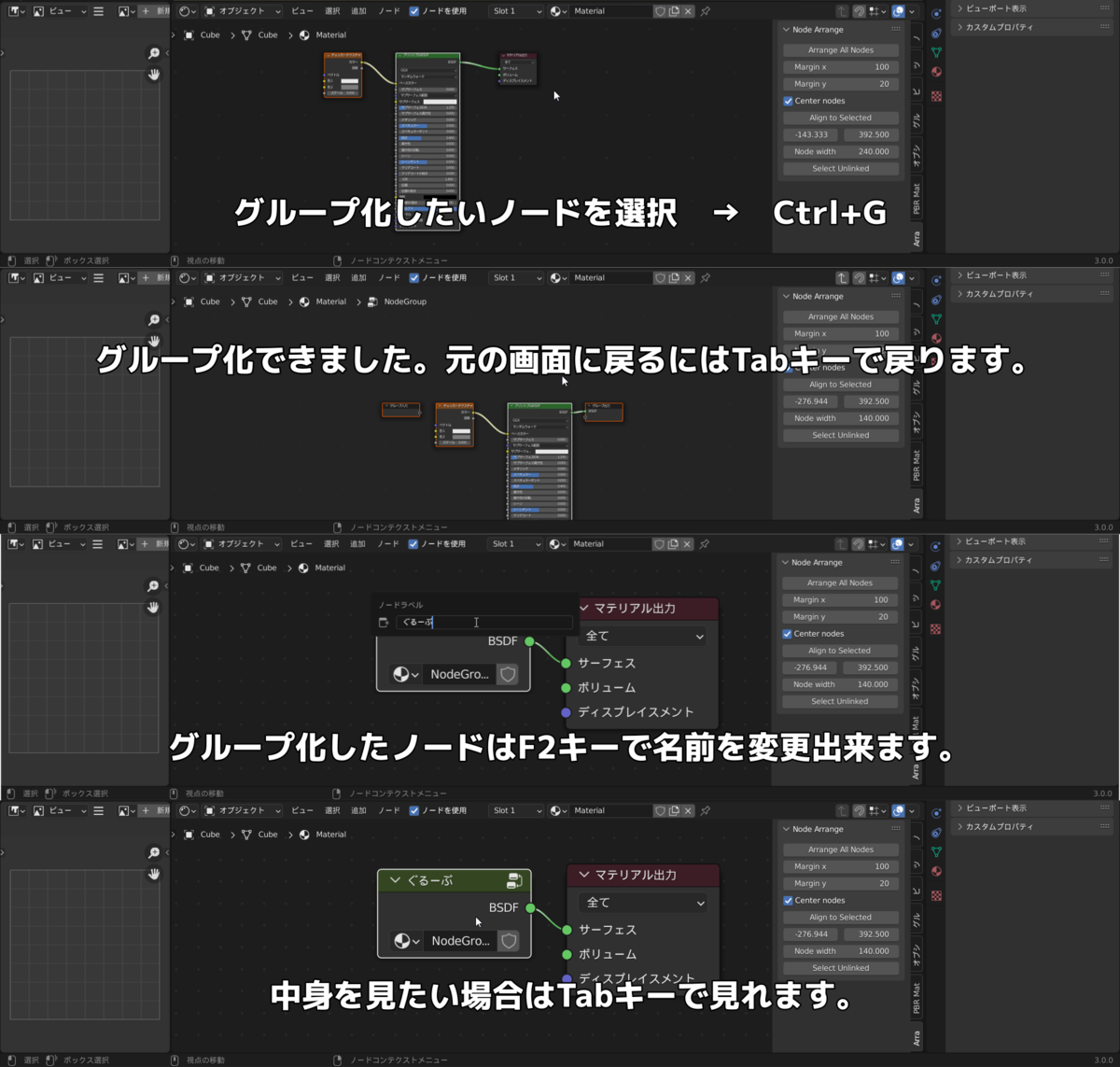
ノードの簡略化
ノードを選択し、Hキーを押すとノードを簡略化出来ます。(ノードの横の下向きの>みたいなボタンをクリックすることでも同じことが可能です)元に戻すにはもう1度Hキーを押すだけです。
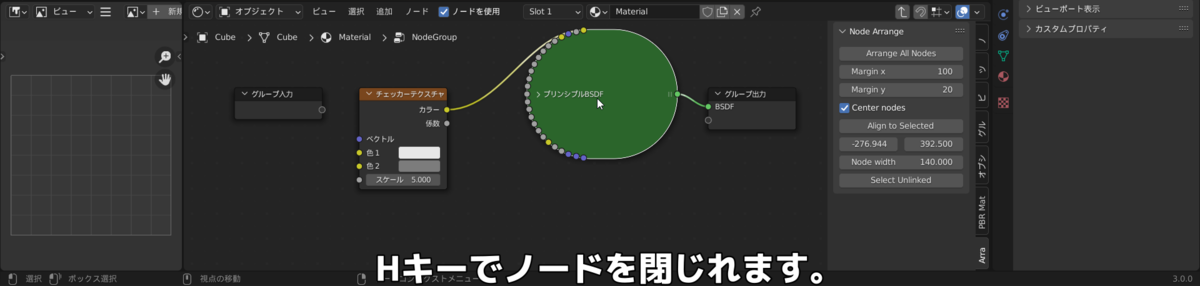
シェーダーエディタの使い方はこれで終わりです。お疲れさまでした。