 DavinciResolveのFusionでストックムービーにアップロードするための動画を作りました。
DavinciResolveのFusionでストックムービーにアップロードするための動画を作りました。
ストックムービーサイトでは、背景透過動画をアップロードする時にはAnimationコーデックが推奨されてます。
しかし、DavinciではAnimationコーデックで書き出せません。
そのため、Grass Valleyコーデックを使用して背景透過で書き出し、他のソフトにもっていきAnimationコーデックに変換することにしました。
他のソフトに持っていくと、バグなのかわかりませんが、マスクした逆側が薄く表示され、見栄えが悪いです。

そこで試行錯誤を重ねた結果、DavinciResolveでバグのない背景透過動画を書き出す方法を見つけました。
今から詳細な手順をご紹介しますが、先に結論をご紹介します。
結論から述べると、通常の書き出し方法ではデリバーページから書き出すと失敗することがあります。
しかし、Fusionのセイバーノードから連番画像として書き出すと問題が発生しません。
というところで今日は、Fusionで作成した背景透過動画を他の編集ソフトで編集する際に起こる、マスクした逆側が薄く表示される問題の解決方法をご紹介します。
Davinci ResolveのFusionでセイバーを追加する
まず、ノードエディタ上にマウスカーソルを持っていき、Shift+Spaceキーを押します。
次に、検索窓にSVと入力し、追加ボタンを押します。

次にMediaOutの一つ前のノードをSVに接続します。

続いてセイバーの設定をしていきましょう。
Saverノードの設定
セイバーノードをクリックして選択すると、インスペクタにファイル名、ブラウズボタン、フレームオフセットという項目が表示されてるはずです。
ブラウズボタンを押して下さい。

すると、Save Fileウインドウが表示されますので、保存先を選択し、Shift+Ctrl+Nキーを押し、新規フォルダを作成して名前を変更したほうが良いでしょう。
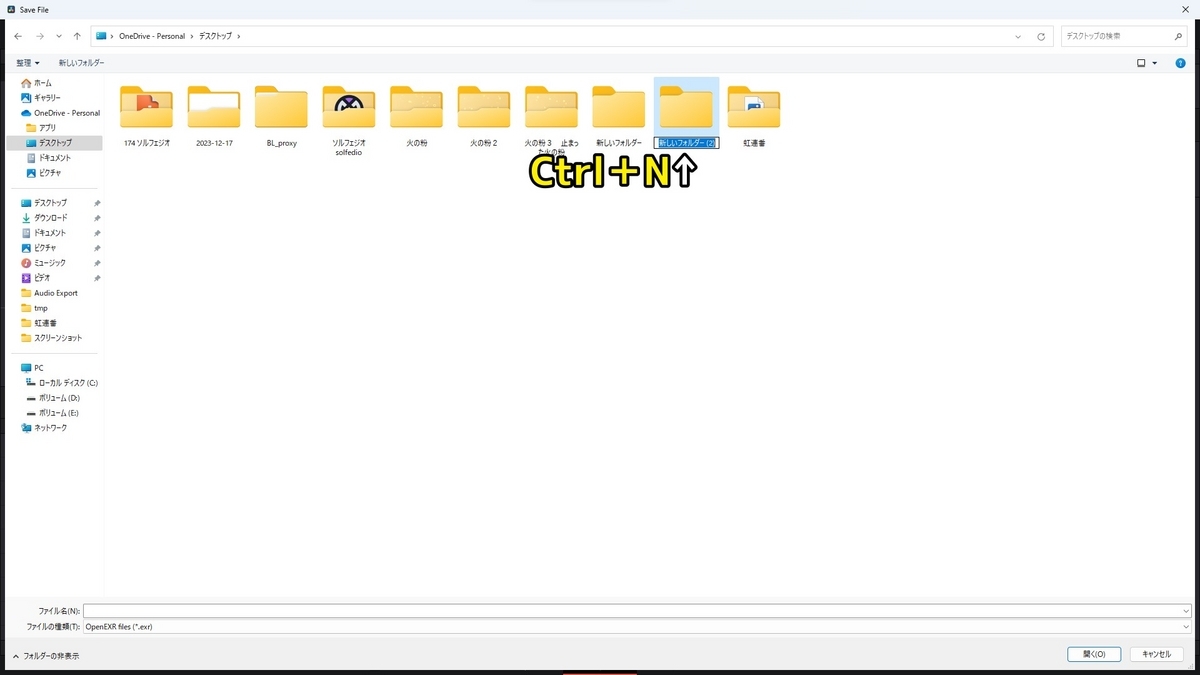
次に、ファイル名を入力します。
保存ボタンを押すと、準備は完了です。
もし名前を変更するのを忘れた場合は、作成したフォルダを選択し、F2キーを押すと名前を再編することができます。

上部メニューのFusion → 全てのセイバーをレンダーの順にクリックすると選択した場所に作成したフォルダがあり、そのフォルダを開くと連番画像が書き出されているはずです。

マスクが表示されないかの確認
最後に他のソフトで読みこんで確認してみましょう。
今回はblenderのビデオ編集タブで読み込んでみました。
デリバーページで通常の書き出しをした画像とは異なり、マスクが消えて、綺麗な背景透過動画として読み込むことができました。
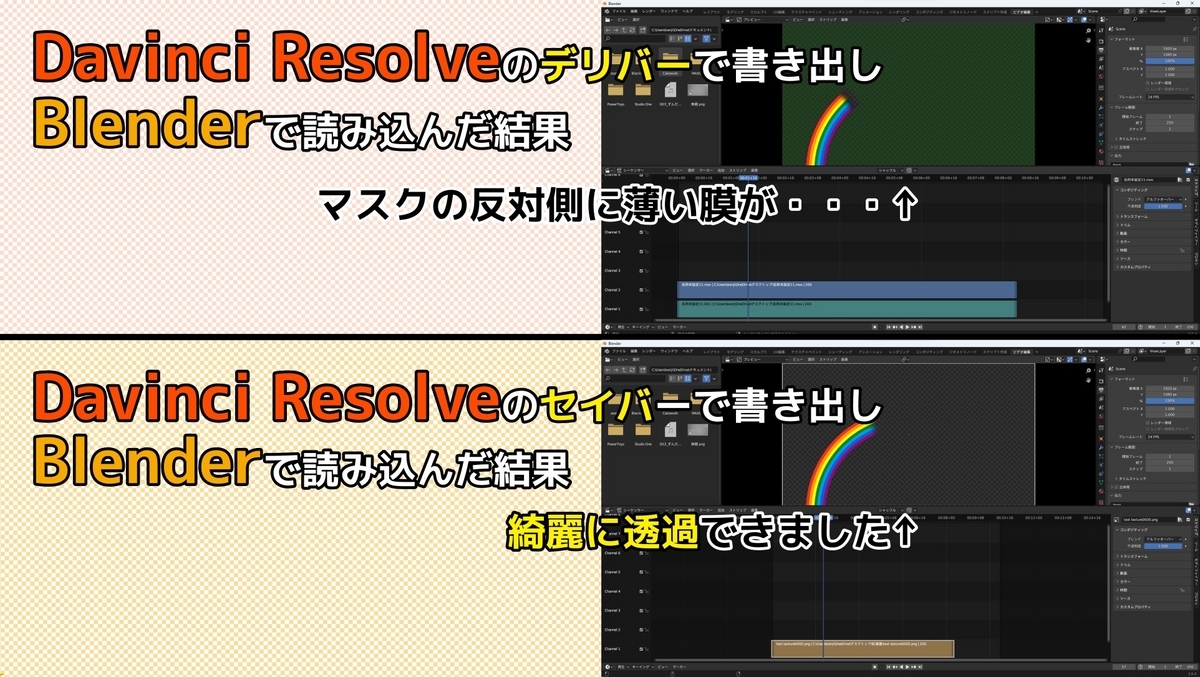
この記事のまとめ
Davinci ResolveのFusionでストックムービーサイトにアップロードするための背景透過動画を作成しました。
背景透過動画をアップロードする際にはAnimationコーデックが推奨されていますが、Davinci ResolveではAnimationコーデックでの書き出しができません。
そのため、Grass Valleyコーデックを使用して背景透過で書き出し、他のソフトでAnimationコーデックに変換することにしました。
他のソフトで読み込むと、マスクした逆側が薄く表示され、見栄えが悪くなる問題が発生しました。そこで、Davinci Resolveでバグのない背景透過動画を書き出す方法を試行錯誤の末に見つけました。
結論から言うと、通常の書き出し方法ではデリバーページからの書き出しは失敗する可能性があります。しかし、Fusionのセイバーノードから連番画像として書き出すことで問題が解決します。
本記事では、Fusionで作成した背景透過動画を他の編集ソフトで編集する際に起こる、マスクした逆側が薄く表示される問題の解決方法をご紹介しました。
まとめ: - Davinci ResolveのFusionでセイバーを追加する方法を紹介しました - Saverノードの設定方法を詳しく解説しました - Fusionのセイバーノードを使用して連番画像として書き出すことで、バグのない背景透過動画を作成できます - 他のソフトで読み込んだ際にもマスクが正しく表示されることを確認しました
以上が、Davinci ResolveのFusionを使用して背景透過動画を作成し、他のソフトで正しく表示させるための手順となります。
これにて今回の記事は終了です。
お疲れ様でした!
他にもDavinciResolveの記事はありますので、是非読んでみてくださいね。
最後までお読みいただき、ありがとうございました!