
どうもこんにちは最近Android10以上の端末を使いはじめた筆者のK06です。
Android10以降の端末でジェスチャーコントロールが導入され、Androidの使い勝手が更に良くなったと思います。
しかしながらデフォルトではAndroid古から伝わるナビゲーションバーがデフォルトになっており、使った事がないと言う方もまだまだいるのではないでしょうか?
と言う所で今日はAndroid10から導入されたジェスチャーコントロールをご紹介します。
ジェスチャーコントロールを使うとアプリによっては画面の表示領域が多くなったり、片手で1つ前の動作に簡単に戻れたり非常に便利なので使ってみて下さい。
読むのが面倒な方は動画で御覧ください。(2023-11-29の20時に予約投稿したのでそれ以降に見れるようになります)
ホーム画面に戻る
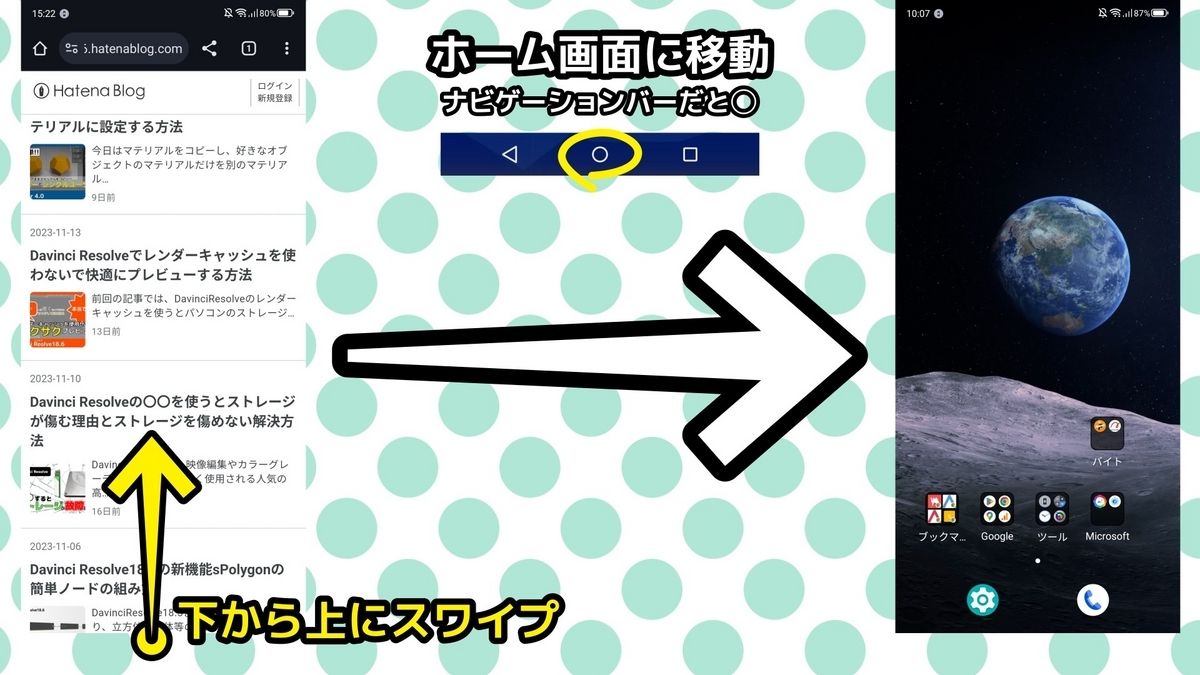
ホーム画面に戻るをナビゲーションバーで言うと真ん中の丸いボタンです。
ジェスチャーコントロールでホーム画面に戻るには画面中央下部から上部に向けてスワイプし、すぐに指を離します。
するとホーム画面に一発で戻る事が出来ます。
続いてアプリの使用履歴を表示する方法です。
アプリの使用履歴を表示
 アプリの使用履歴を表示をナビゲーションバーで言うと右の四角いボタンです。
アプリの使用履歴を表示をナビゲーションバーで言うと右の四角いボタンです。
ジェスチャーコントロールでアプリの使用履歴を表示する場合、画面中央下部から上部に向けてスワイプしたまま指を置いておきます。
するとアプリの使用履歴が表示されます。
続いて1つ前の画面に戻る方法をやってみます。
1つ前の画面に戻る
 1つ前の画面に戻るをナビゲーションバーいうと左の三角のボタンです。
1つ前の画面に戻るをナビゲーションバーいうと左の三角のボタンです。
ジェスチャーコントロールで1つ前の画面に戻るには画面端(左右どちらでもいい)から画面中央へスワイプします。
すると1つ前の画面に戻る事ができます。
一見右から左にスワイプした場合は進むように感じますが、戻るなのでご注意ください。
Googleアシスタントの起動
 普通にOK GoogleとかHey Googleとか言えば立ち上がるGoogleアシスタントですが、これも手動で出すことができます。
普通にOK GoogleとかHey Googleとか言えば立ち上がるGoogleアシスタントですが、これも手動で出すことができます。
ナビゲーションバーでは、丸いボタンを長押しすることでGoogleアシスタントを起動できます。
ジェスチャーコントロールでは左右下部のどちらからかを上にスワイプすると起動します。
続いてナビゲーションバーには無いアプリ間の移動のジェスチャーをご紹介します。
アプリ間の移動
 ここからはナビゲーションバーには無かった機能で、アプリ間を行ったり来たりする人はめっちゃ使えると思います。
ここからはナビゲーションバーには無かった機能で、アプリ間を行ったり来たりする人はめっちゃ使えると思います。
アプリ間を移動するには(複数アプリを立ち上げて)画面下部を左右にスワイプしましょう。
するとアプリの使用履歴ドロワーを出さずにアプリ間を行ったり来たりできます。
ジェスチャーコントロールを有効にする
 最後にジェスチャーコントロールを有効にする方法をご紹介します。(ZTE Libero 5G Ⅲで確認)
最後にジェスチャーコントロールを有効にする方法をご紹介します。(ZTE Libero 5G Ⅲで確認)
ZTE Libero 5G Ⅲのレビューも書いてますので興味があれば読んで下さい。
ジェスチャーコントロールを設定有効にするには設定アプリ → 便利な機能&操作 → システムナビゲーション → ジェスチャーの順でタップしていくと有効に出来ます。
調べた結果、端末によりジェスチャーコントロールを有効にする方法がちょっと変わってくる場合があるようなので全ての端末で上記した通りに設定できるとは限りません。
最後まで読んで頂きありがとうございました!
関連記事
Androidに関する記事は他にも書いてますので良ければ読んで下さい。