
今日はカラーパレットの作り方を書いていこうと思います。
どうもこんにちは!
最近までInkscapeで何かを作る時、毎回ネット上に色を探しにいってた筆者のK06です。
それがカラーパレットを自作してからは色を探しに行く手間が省け、カナリ快適になったのでInkscapeでカラーパレットの作り方をご紹介したいと思います。
色をのせるオブジェクトを作る
矩形ツールを選択し、適当に四角を作ります。
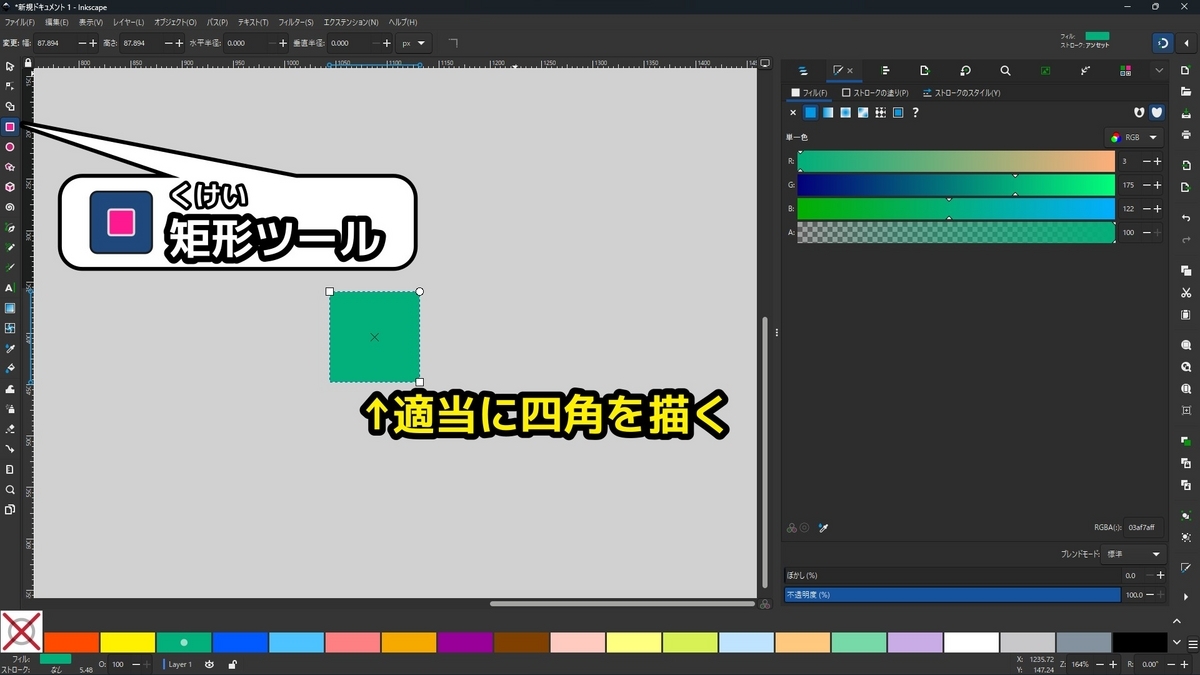
この時ストロークはいらないので、ストロークがついていたらカラーパレットの一番左端の✖ボタンをShiftを押しながら左クリックし、ストロークを消しておきます。
Ctrl+Dで複製し、選択ツールで横に並べます。

続いてCtrl+Altを押しながらDを5回程度押すと以前移動した分と同じ分だけ移動しながらボタンを押した分だけ複製できます。

続いてCtrl+Aで全て選択し、Ctrl+Dで複製し下に持ってきます。
カラーパレットに置きたい分だけこの四角形を複製して並べていきましょう。
続いて色の設定です。
カラーパレットの色の設定
普通に一番左上はしのオブジェクトをクリックし選択、Ctrl+Shift+Fでフィルとストロークを表示します。
フィルタブを選択し、カラーパレットに入れたい色を作ります。
RGBやRGBAのHEXカラーコードを設定してもいいですし、スポイトマークをクリックし、色を吸い取ることでも色を変更できます。

今回の例では筆者が数値を見て認識できるだけの色をカラーパレットにしてみました。
カラーパレットの一時保存
 色を全部入力し終わりましたら、Ctrl+Shift+Sを押し、ファイルの保存先の選択ウインドウを表示させます。
色を全部入力し終わりましたら、Ctrl+Shift+Sを押し、ファイルの保存先の選択ウインドウを表示させます。
続いてファイル名を好きな名前に変更してください。(つけた名前がパレットの名前になります。因みに日本語で大丈夫です)
名前をつけ終わりましたら、次にファイルの種類をGIMP パレット(*gpl)に変更します。
あとはファイルの保存先をすぐわかるところに保存しましょう。(例ではデスクトップを選択しました。)
最後に保存ボタンを押すと保存先で選んだフォルダに作ったパレットがあるはずです。
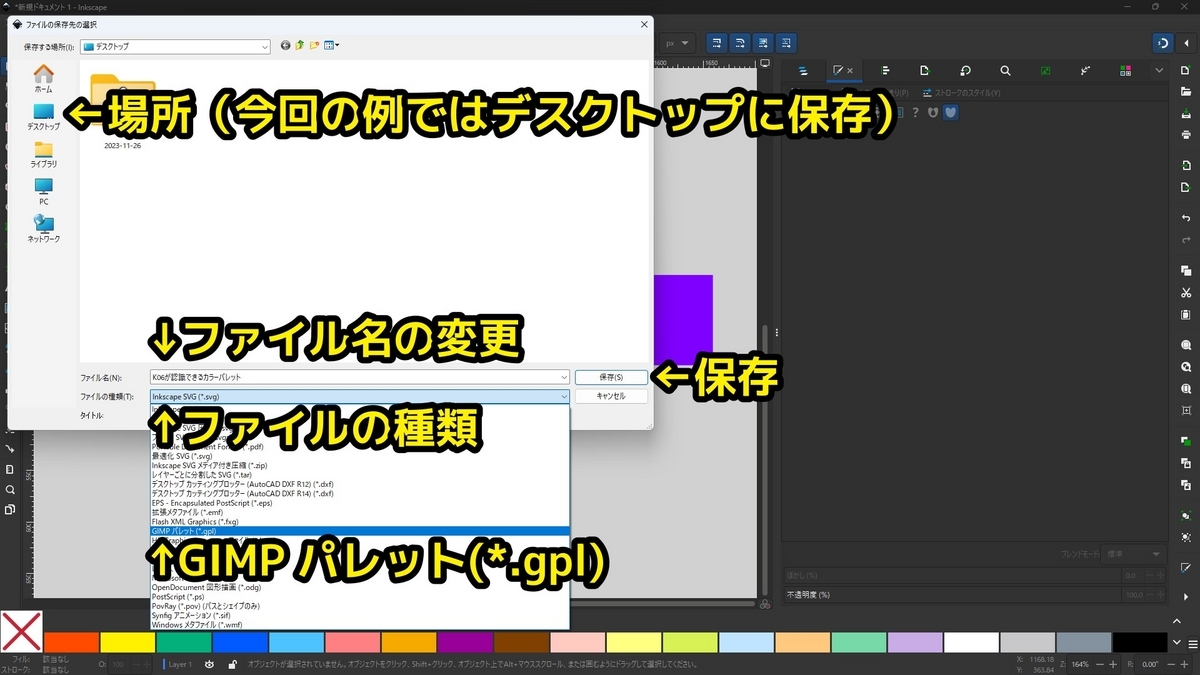
カラーパレットの細かい調整
カラーパレットはVSCodeやメモ帳等のテキストエディタで開くと細かい調整ができます。
調整できるのは名前、色、説明になります。
カラーパレットをテキストエディタで開くにはカラーパレットを右クリックします。
続いてプログラムを開く → 別のプログラムを選択の順に進みます。
新しく出てきたウインドウからメモ帳をダブルクリックすると開くことができます。
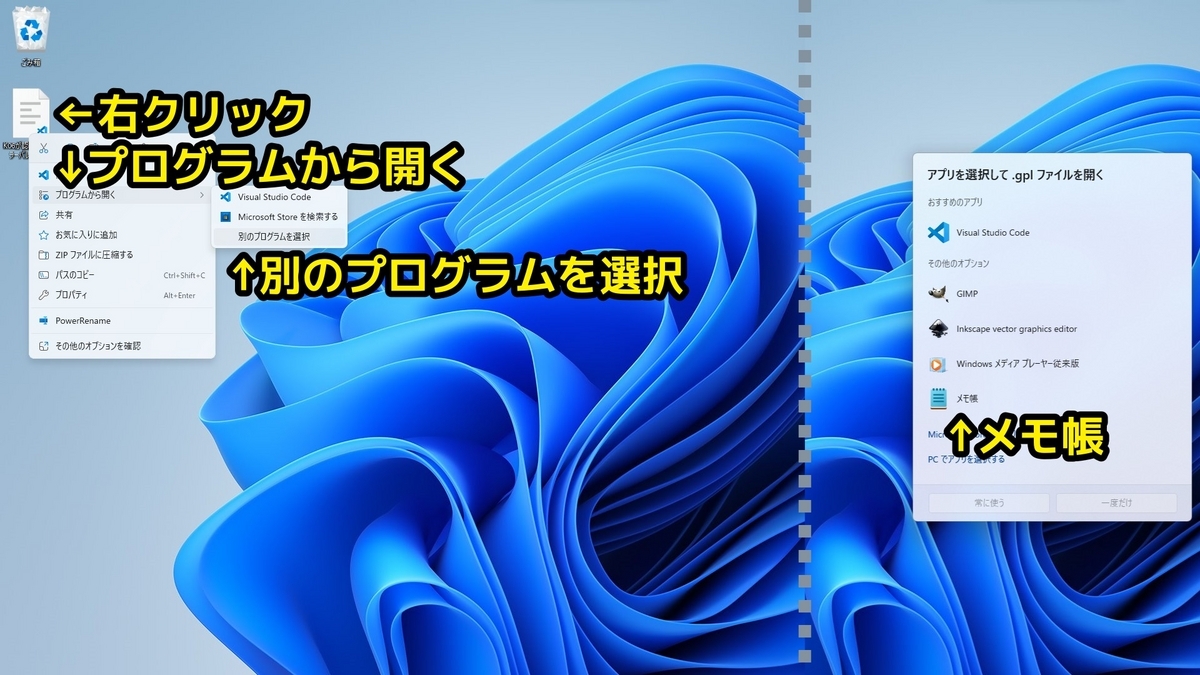
カラーパレットの名前を変更
まずName: の右側の名前を変更してみましょう。
これはカラーパレット一覧のところに表示される名前で、拡張子の(.gpl)は削除して大丈夫です。
カラーパレットを保存するときも言いましたが、日本語で名前をつけても大丈夫です。
カラーパレットの色を変更
#の下の行から色の設定になってます。
数字は半角スペースで区切られており、左からR(赤)、G(緑)、B(青)の値が並んでます。
各値は、0~255まであり、例えば255 0 0だと赤になります。
説明を変更
最初はHEXカラーコードが書いてありますが、このコードは消しても他の文字に変更しても大丈夫です。
例えば正式な色名がわかっているのであれば、色名を書いてもいいと思います。
筆者は正式な色名がわかっている時は書き、アクセントカラーやベースカラー等の使用用途も半角スペースを挟んで書いてます。
結構自由度が高いと思いますので、使いやすいようにカスタムしてみて下さい

変更内容を保存
テキストエディタで内容をいじったらCtrl+Sを押し保存します。
メモ帳でもVSCodeでもSublimeTextでもATOMでもCtrl+Sで上書き保存できますので必ずやってくださいね。
Vimとかはショートカットキーが違いそうですね。
カラーパレットのインストール
まず、エクスプローラーのアドレスバーに以下のパスをコピー(Ctrl+C)し、エクスプローラーのアドレスバーに貼り付け(Ctrl+V)して下さい。
C:\Users\%USERPROFILE%\AppData\Roaming\inkscape\palettes
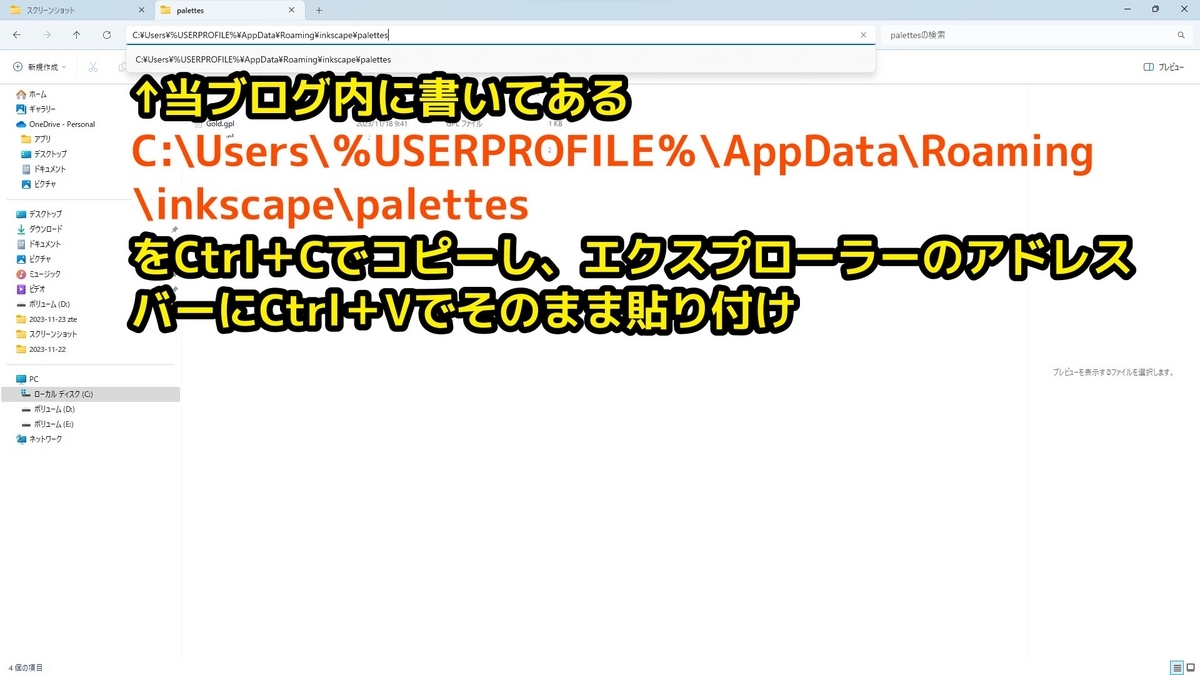
続いてデスクトップに戻り、作ったパレットを選択し、Ctrl+CでコピーもしくはCtrl+Xで切り取りします。
エクスプローラーを開き、Ctrl+Vで貼り付けるとカラーパレットのインストールは完了です。
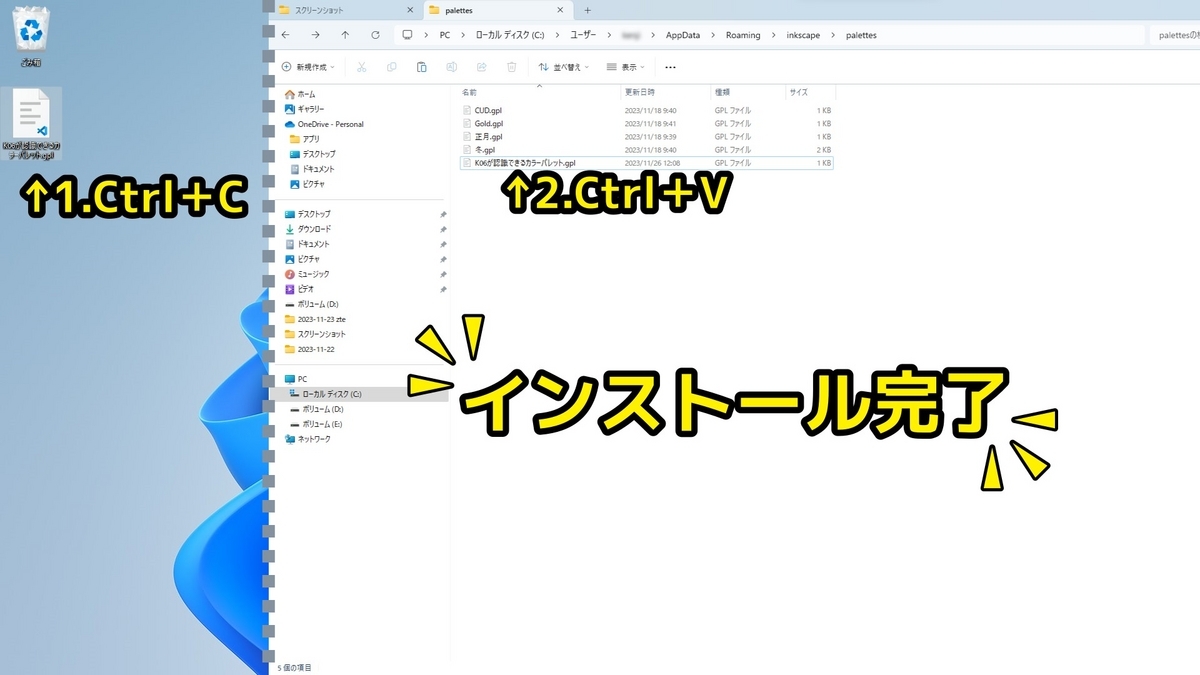
これでInkscapeを再起動すると自作カラーパレットが使える様になります。
カラーパレットの使い方は先日の記事で詳しくご紹介してますので良ければ読んで下さい。
というところで今回はこれでおしまいです。
次回はInkscapeで作ったカラーパレットをGIMPでも使う方法を書いてみたいと思います!
最後まで読んで頂きありがとうございました!