 Inkscapeのパスエフェクト、回転コピーの使い方がわからないとコメントを頂きました。
Inkscapeのパスエフェクト、回転コピーの使い方がわからないとコメントを頂きました。
なので今日はパスエフェクトの回転コピーの使い方をご紹介しようと思います。
ほぼ同じ内容ですが、YouTubeに動画をアップロードしましたので、動画のほうがいいという方はこちらをご覧ください。
私もコメントを頂くまで回転コピーを使ったことがなく、使ってみるとカナリ便利だったので使い方を覚えておいて損はないと思います。
回転コピーは、タイルクローンより簡単にオブジェクトを円状に配置することができます。
というわけで今日は梅のInkscapeの回転コピーを使い、梅の模様を作る方法をご紹介します。
パスエフェクトの下準備
回転コピーだけではなく、パスエフェクトを使うときは、Inkscape内で作ったパス、もしくは矩形や円弧を使用する必要があります。
パスエフェクトによっては、オブジェクトをパスに変換しないと使えない物もあったと思いますが、今回の回転コピーは円弧にも使えます。
まず、円弧ツールを選択し、Shiftを押しながらドラッグします。
こうすることで縦横比が同じ正円を作る事ができます。
この円にパスエフェクトを回転コピーを追加し、梅模様を作ります。
ライブパスエフェクトの「回転コピー」を追加する
Inkscapeの回転コピーを追加すると、元の円を複製しながら円形に配置されていることが確認できると思います。
数は読んでそのまま円形に配列するオブジェクトの数を設定することができます。
今回は梅の花を作るので5に設定します。
数を変更すると斜めになっていると思うので開始角に18と入力すると真っ直ぐになったと思います。
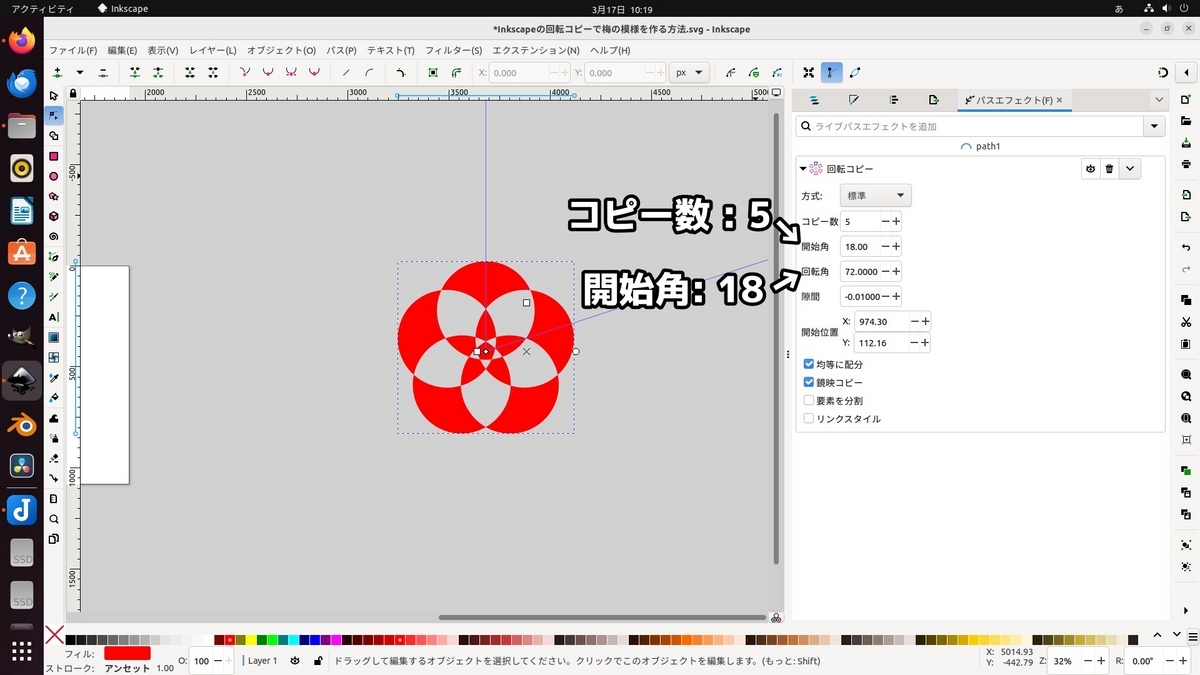
開始位置のXの値を大きくすることで花びらが小さくなり、値を小さくすることで花びらが大きくなります。
要素を分解にチェックを入れるとフィルが全部埋まります。(実際には重なった部分の差分がなくなり、フィルが埋まります。)
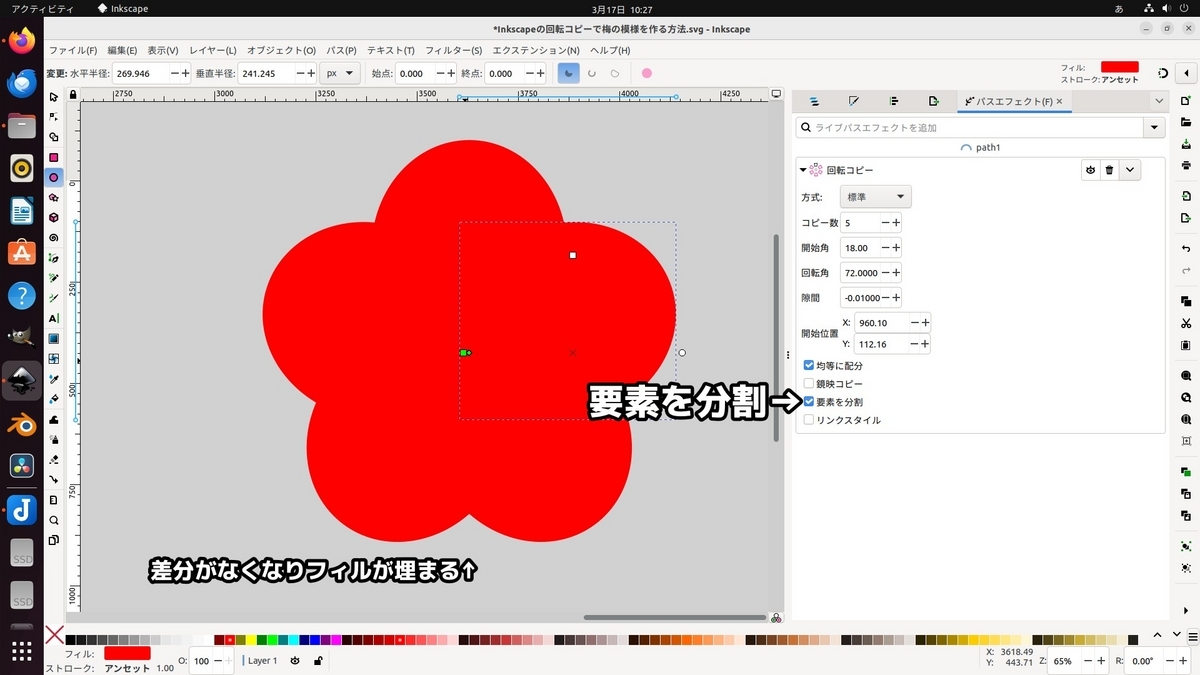
これでも隙間がある場合は、隙間部分に円弧ツールで円を書き、全ての円を矩形選択し、Ctrl+Gでグループ化してあげると後々、扱いやすいでしょう。
梅の花の外側はこれで完成です。
雄しべの作り方
続いて梅の雄しべを書いていきます。
ペンツールを選択し、雄しべを書きたいところのどこでも良いんで、雄しべの長さになるようにCtrlキーを押しながら2度クリックします。
アウトラインと塗分けておくと後から便利なので塗り分けておきましょう。
ペンツールはストロークなのでカラーパレットから色をShiftを押しながら左クリックするとストロークの色をフィルとストロークダイアログを出さずに変更できます。
続いて円弧ツールでアウトラインの時と同様にCtrlキーを押しながらドラッグし、正円を描きます。
ペンツールで描いた雄しべの先と正円の中心をスナップし重ね、Shiftを押しながら2つ選択し、Ctrl+Gでグループ化しておくと後で作業がしやすいです。
続いてグループ化した雄しべをShift+Dで2つ複製し、選択ツールで選択、少し移動させます。
雄しべをもう1度選択ツールでクリックし、斜め下のハンドルをドラッグし、Ctrlを押しながら2回コンコンと回転します。(クリックするときに早すぎるとノードツールに切り替わりますので1秒ぐらいまってからクリックするといいと思います)
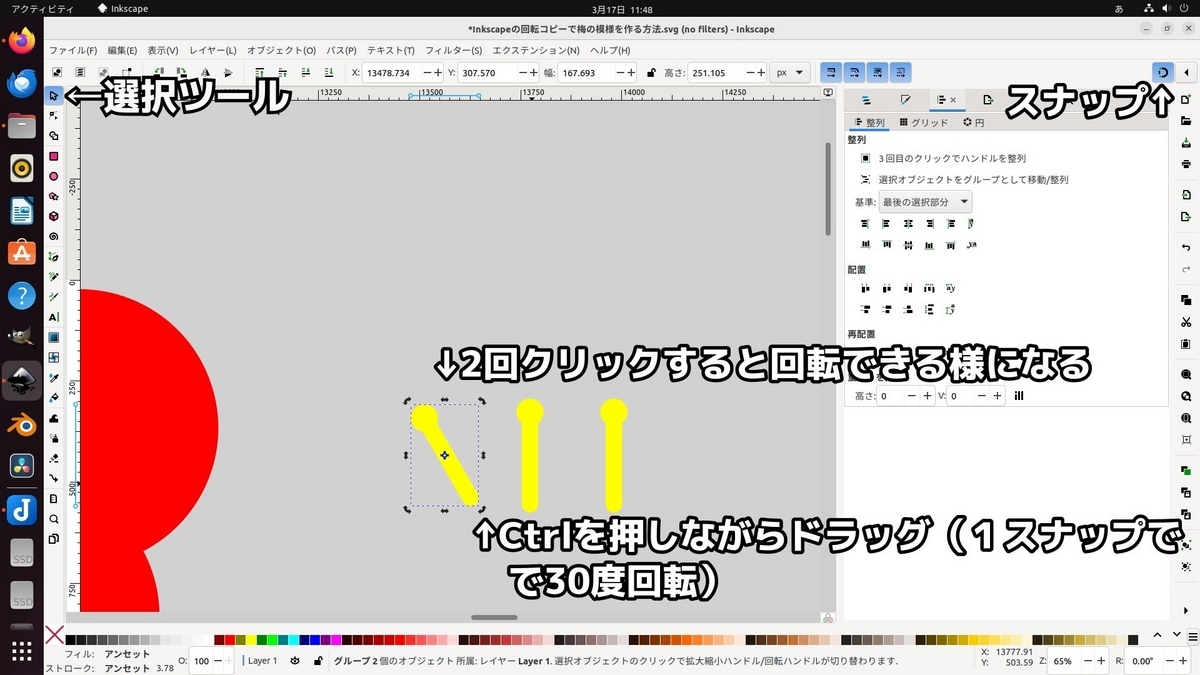
矩形の時と同じように円を移動し矩形の先端にスナップし、黄色いオブジェクトを右クリックします。
続いて同じオブジェクト→ストロークを選択し、ストロークの色が同じオブジェクトを全選択し、Ctrl+Gでグループ化します。
最後にShift+Ctrl+Aで整列してあげると梅の花は完成です。
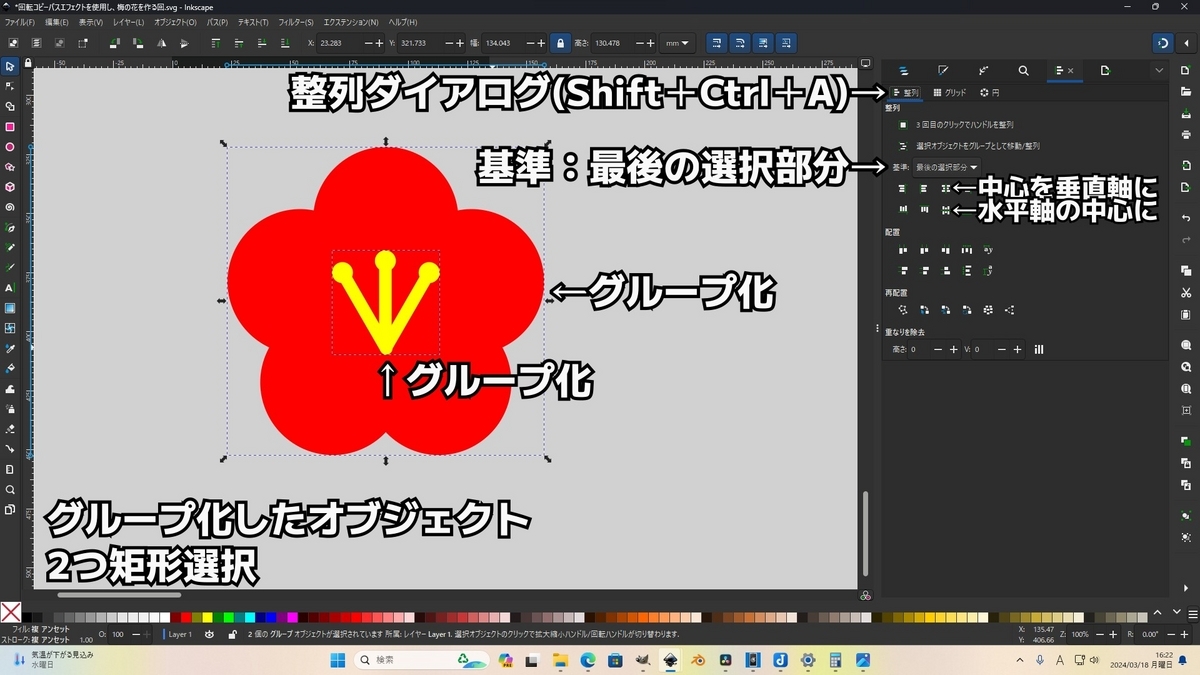
今回は円から梅の花を作りましたが、桜の花びらのパスを1つ書いてから回転コピーすると桜の花も簡単に作ることが出来ます。
また、今回は回転コピーを使った梅の花の作成方法をご紹介しましたが、花以外に風車や絞り羽根、丸鋸みたいなものまで作れますのでカナリ便利ですね。

最後まで読んでいただきありがとうございました。