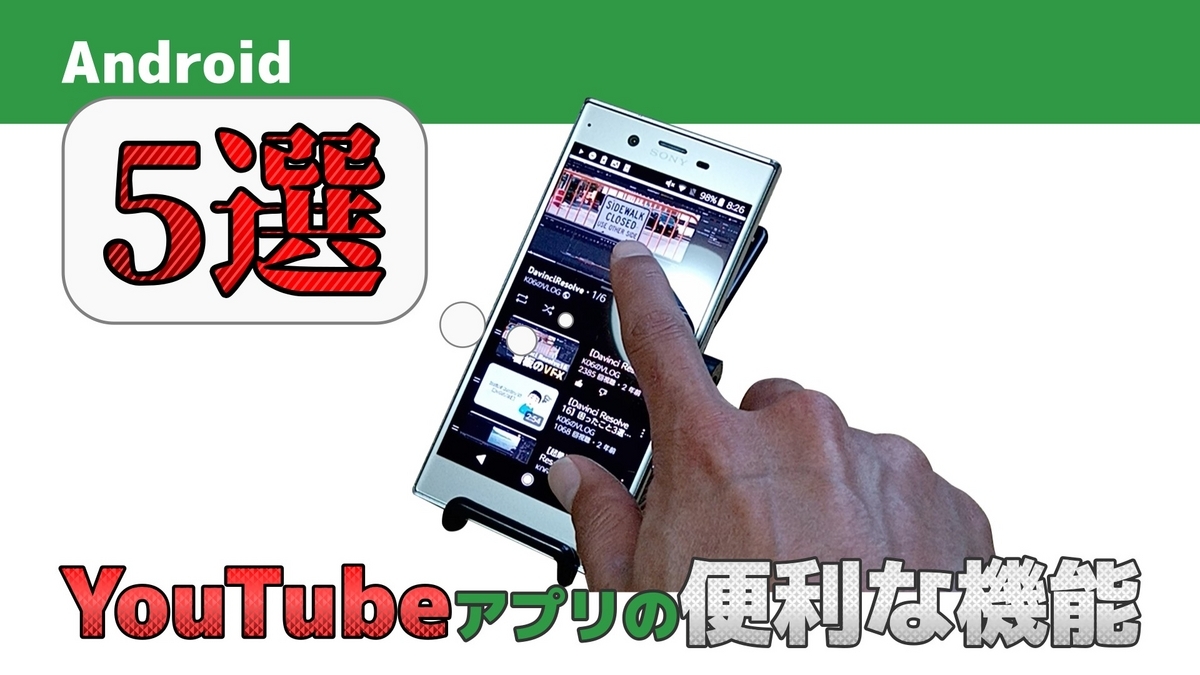
YouTubeのAndroid版アプリは非常に使いやすいため、筆者が利用している機能や設定を共有したいと思います。
YouTubeの設定を詳しく見ていくと、実は意外と多くの便利な機能が存在します。
これらを知っているだけで、時間を節約できることもありますので、知ってて損はありません。
ということで今日はYouTubeの便利機能や設定を解説していきたいと思います。
- 設定せずに2倍速で再生
- Youtubeライブのコメント(チャットのリプレイ)を表示する
- 全画面化のスワイプ
- 全画面中に同じジャンルの動画を複数表示
- 動画名、チャンネル名や評価ボタンを表示する
- 動画の10秒送り
- YouTubeのUIなどの設定
- この記事のまとめ
- 関連記事
設定せずに2倍速で再生
再生してる動画をロングタップすると2倍速で再生することが出来ます。
設定を変更せず、2倍速出来るのでかなり便利です。
Youtubeライブのコメント(チャットのリプレイ)を表示する
パソコン版だとYouTubeライブを視聴している時に勝手にチャットのリプレイが表示されてると思いますが、スマホ版は画面が狭いため、格納されてます。
YouTubeライブのチャットのリプレイを表示するには動画下のコメント欄を左にスワイプし、この動画のライブ配信時のコメントを見るをタップします。
するとチャットのリプレイが表示されます。
全画面化のスワイプ
昔ながらの方法だと動画をタップし、全画面ボタンを押していました。
しかし、もっと簡単で楽な方法があります。
動画を上にスワイプすると全画面で表示されます。
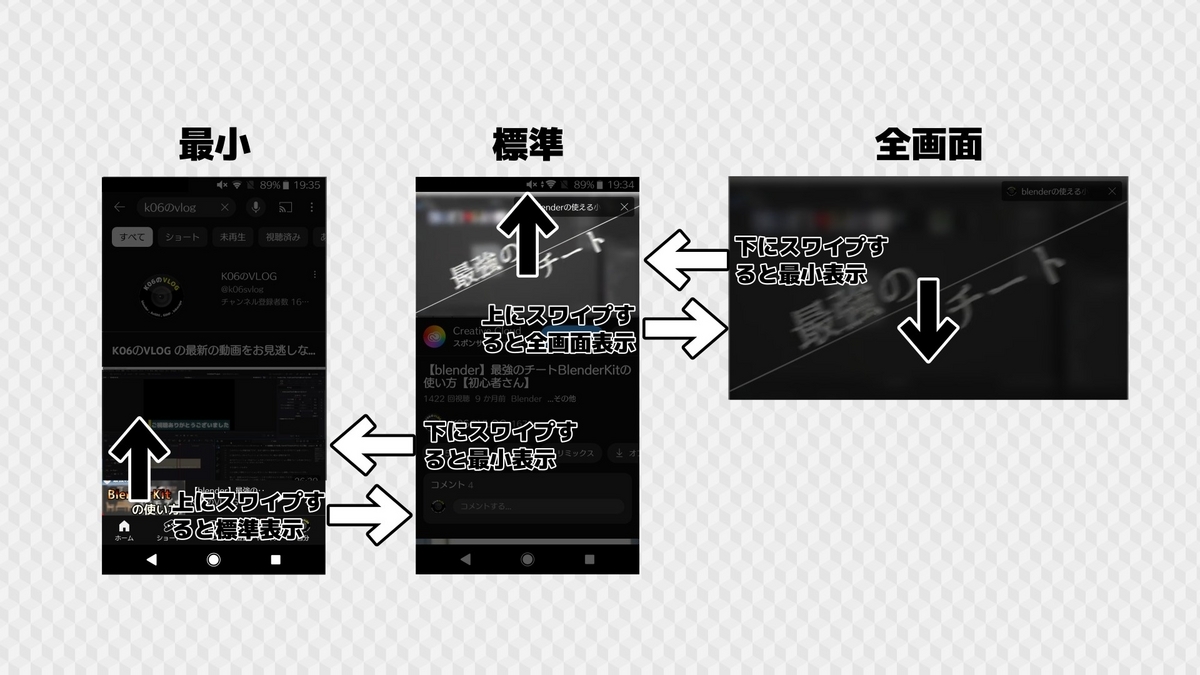
調べて見たところ、この機能は2020年から実装されているようですが、筆者は最近気づきました。
かなり便利なのでYouTubeアプリを使うときは毎回利用しています。
ちなみに小さくしたい時は下にスワイプします。
さらに下にスワイプすることでさらに小さくすることができます。
全画面中に同じジャンルの動画を複数表示
全画面中にもう一度上方向にスワイプすると、今見ているチャンネルの情報と登録ボタンが表示されます。
その下に同じジャンルの動画が複数表示され、同じような動画を探すのに便利です。
この表示は下にスワイプすることで消すことができます。
動画名、チャンネル名や評価ボタンを表示する
全画面や標準表示の動画をもう1度タップすることで動画名やチャンネル名、評価ボタンを表示することができます。
また、このメニュー右上に設定ボタンがあり、タップすることで画質、字幕、動画のループ再生、報告、ヘルプとフィードバック、再生速度、VRで見るなどの設定をすることができます。
動画の10秒送り
動画を10秒ずつ早送りしたい場合は動画の右側をダブルタップします。
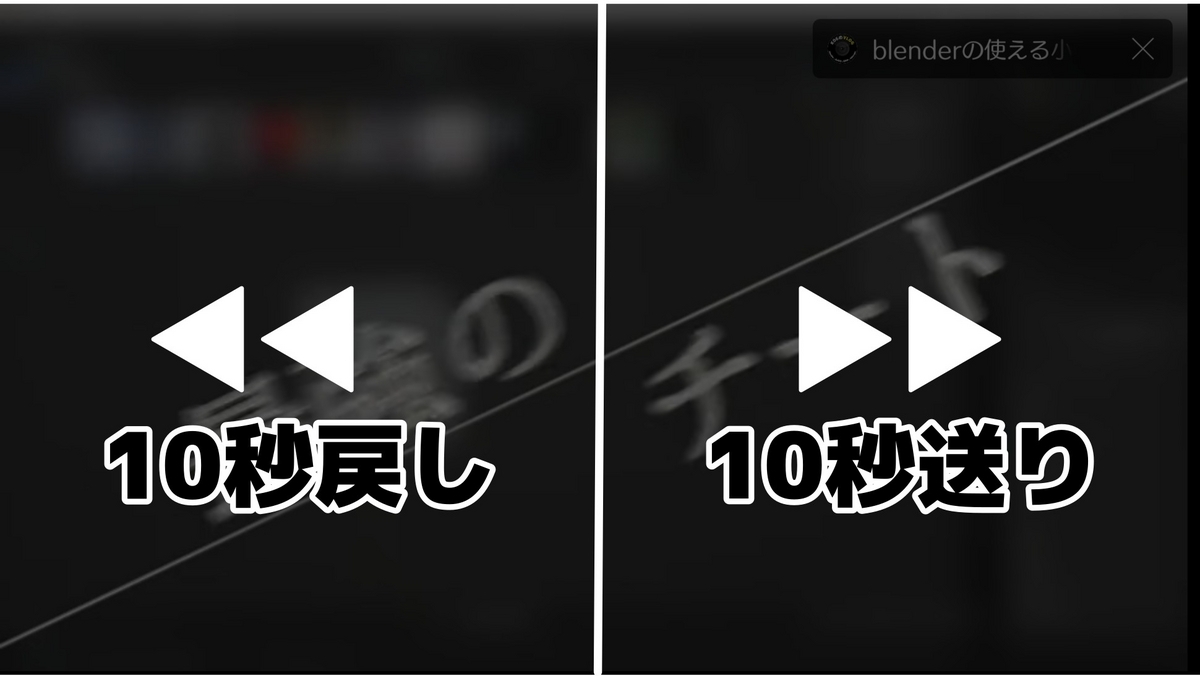
すると10秒ずつ動画を進めることができます。
反対に動画の左側をダブルタップすることで10秒ずつ戻ることができます。
後で書きますが、設定から秒数を変えることができます。
[ダブルタップで早送り](#ダブルタップで早送り)
YouTubeのUIなどの設定
YouTubeのユーザーインターフェイスや他の便利機能を設定したい場合は動画を一番小さくなるまで下にスワイプします。
続いて上部メニューの自分のアカウント画像をタップします。
続いて設定 → 全般の順にタップします。

それでは全般の設定内容をご紹介します。
休憩をとるように通知する
休憩をとるように通知するをタップすると、時間、分、秒を入力できます。
例えば1時間と設定した場合は1時間おきに画面に休憩しませんか?表示されますね。
1度設定すると何度も設定した時間で通知してくれるのでポモドーロタイマーのように使え、結構便利です。
おやすみ時間になったら通知する
寝る時間を予め設定しておくと通知をしてくれる 機能です。
この機能を設定しておくと、明日大事な用事があるのに、動画が面白くて寝る時間を過ぎていたなんてことを予防できますね。
睡眠サイクルを整えるのにも使えると思います。
ダークモード
初期状態では白い背景に黒い文字のYouTubeですが、ダークモードをタップすることで暗い背景に明るい文字に変更できます。
余談ですが、色の中で黒が1番電力消費が少ないと言われてます。
ですので充電持ちを少しでも良くしたい方はダークモードを利用することをおすすめします。
ダブルタップで早送り
ダブルタップで早送りをタップすると5〜60秒の間で早送り/巻き戻しする時間を変更できます。
10秒だと結構な情報を見失うので筆者は5秒に設定してます。
画面サイズに合わせて拡大
画面サイズに合わせて自動拡大機能を有効にすると、動画がスマートフォンの画面比率に合わせて自動的に拡大縮小されます。
通常、動画は16:9の比率で作成されていますが、最近のスマホは縦長の9:20(横画面で20:9)という比率です。
そのため、画面サイズに合わせて拡大設定をすると、動画は横幅に合わせて拡大されます。
この機能をオンにしておくと、全画面表示時にテロップや動画の周辺が見切れることがあるので注意が必要です。
動画によっては、画面サイズの違いから一部が表示されない可能性があります。
と言うことで今日はandroid版YouTubeアプリの便利な機能をご紹介しました。
この記事のまとめ
YouTubeのAndroidアプリは、使いやすさと便利な機能が魅力です。
動画をスワイプするだけで全画面表示や関連動画の表示ができます。
詳細情報や設定も簡単で、画質や字幕、再生速度の調整が可能です。
早送りや巻き戻しも手軽に行えます。
さらに、設定からは個別のニーズに合わせたカスタマイズができます。
休憩通知やおやすみ時間の設定など、自分に合った機能を活用しましょう。
関連記事
Joplinというノートアプリが素晴らしい
Android10から導入されたジェスチャーコントロールが素晴らしい
Libero 5G Ⅲの3ヶ月使用レビュー
最後まで読んで頂き、ありがとうございました!