
今回は、Linux生まれの素晴らしいソフト(アプリ)、KDE Connectについてご紹介します。
以前に「Linux Mint 19.3 Tricia 32bitでKdeConnectがペアリングできない時の解決方」という記事は書いてましたが、KDE Connect自体の紹介を忘れてた筆者のK06です。
どうもこんにちは!
KDE Connectはマルチプラットフォーム(Windows、Linux、Mac、Android、iOS)で使用できるアプリで、データの転送やリモートコントロール、他の端末からの通知受信などが可能です。
Wi-Fiを通じてデータのやり取りを行うため、ケーブルなどの接続は必要ありません。
なのでデータの送受信やリモートコントロールもスムーズに行えます。
この便利なアプリを使って、筆者は自身のパソコンとスマートフォンの間でデータのやり取りを簡単に行っています。
KDE Connectを全てのスマホにインストールすることで、どのスマホを使っていてもPCとスマホ間のデータのやり取りがスムーズに行えます。
ということで使い方をご紹介します。
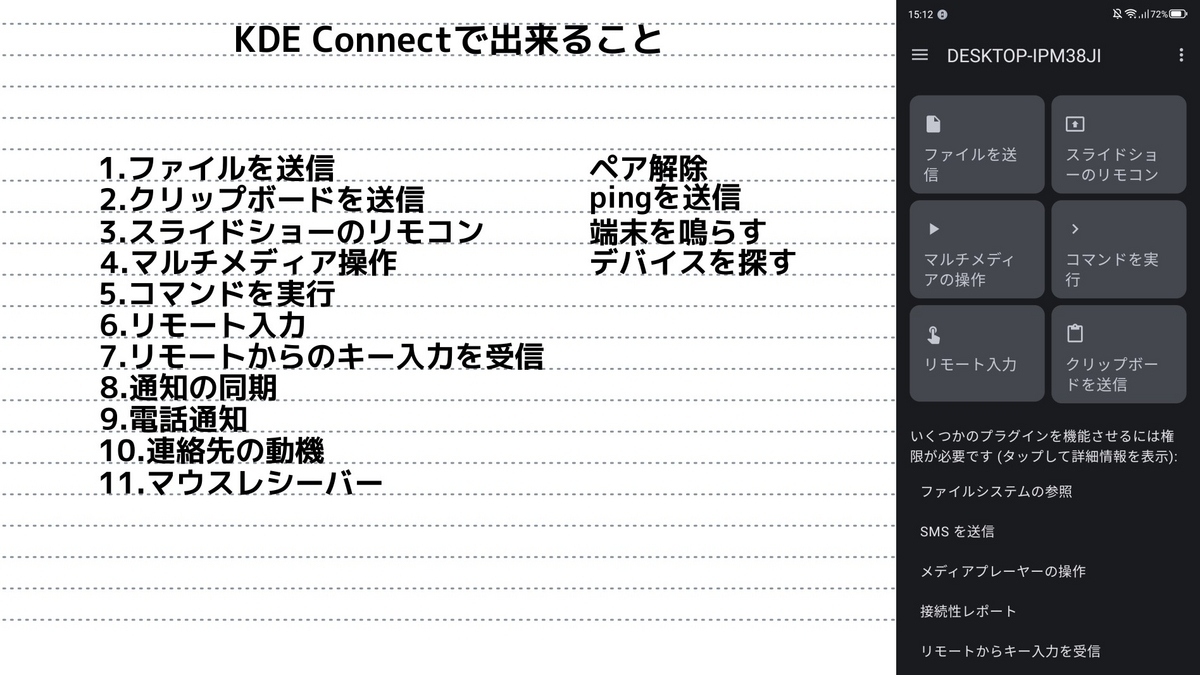
PC側の準備
まずPC側から準備しましょう。
WindowsにKDE Connectをインストールする
WindowsPCにKDEConnectをインストールするには下記リンクより、今使ってるパソコン用のKDEConnectをダウンロードします。
今現在スマホから見ててスマホにしかインストールしないと言う方はこちらをクリックするとスマホにインストールする方法に飛べます。
Windowsですと、オフラインインストーラーと書いてあるリンクをクリックするとダウンロードが始まると思います。

ダウンロードが終わりましたら、以下のパスを選択、Ctrl+Cでコピーし、エクスプローラーの検索窓にCtrl+Vで貼り付けます。
C:\Users\%USERPROFILE%\Downloads
ダウンロードしたKDEConnectのインストーラーをダブルクリックし起動します。
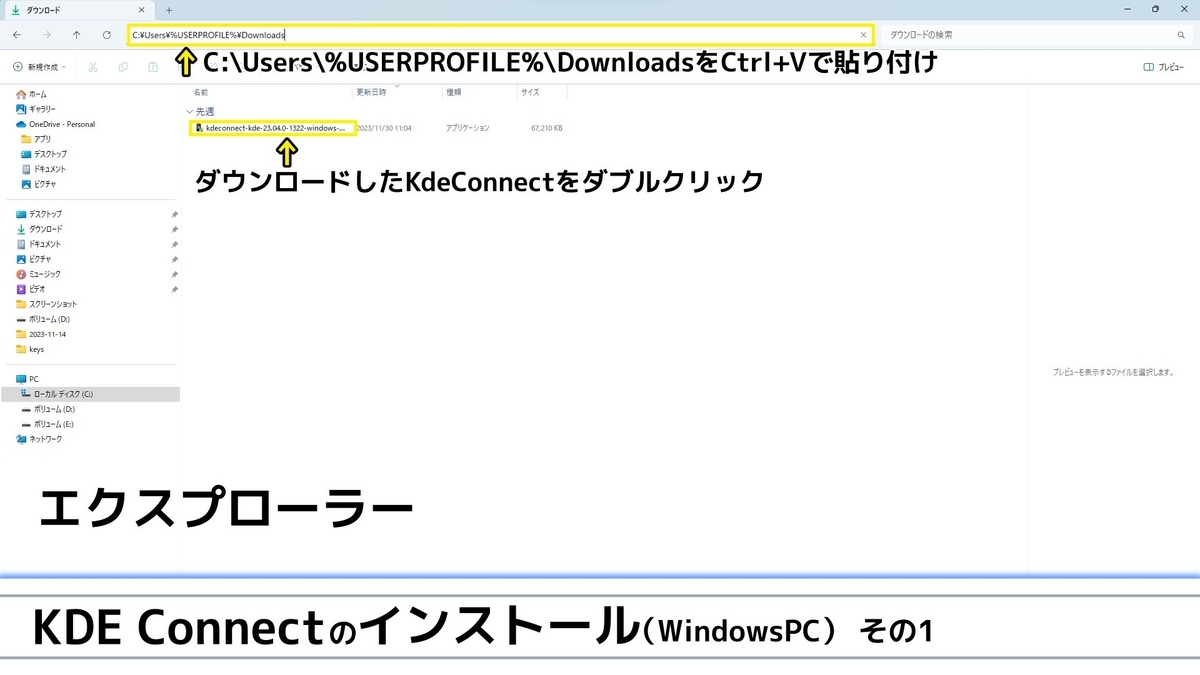
質問は全て「はい」と「Next>」を押していくとインストールが完了します。
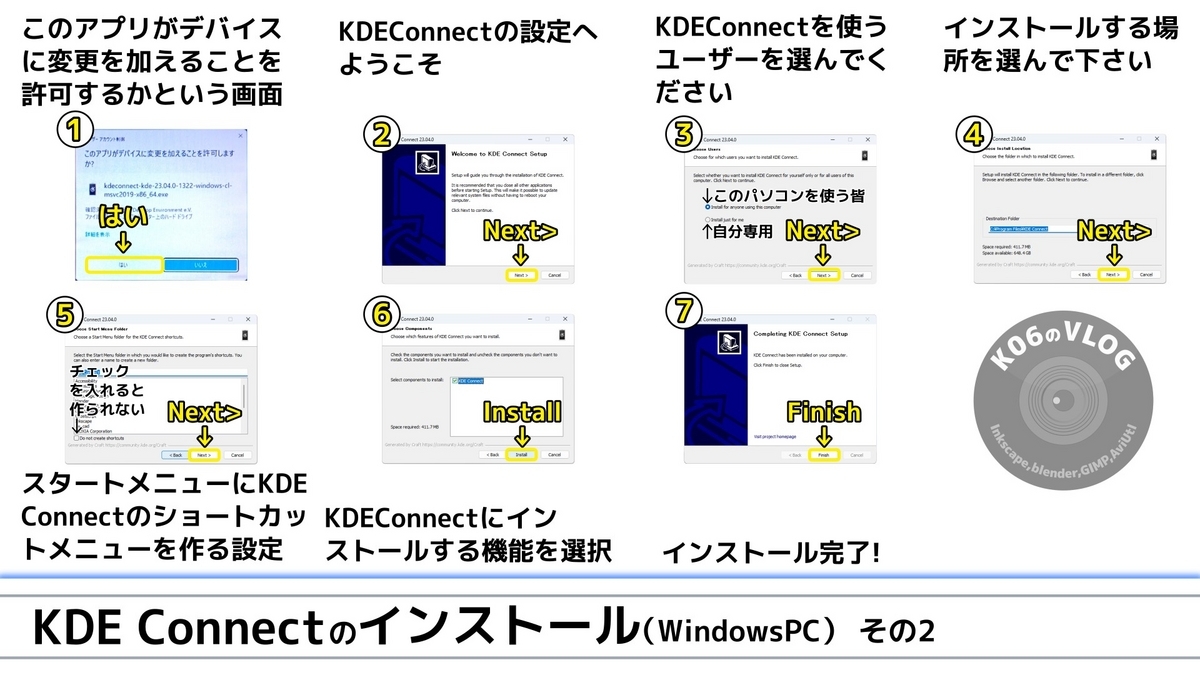
WindowsPCでKDEConnectを立ち上げておく
インストールが終わりましたらKDEConnectを立ち上げておきます。
キーボードのWindowsボタンを押し、KDEと入力し、エンターキーを押しましょう。
するとKDEConnectが立ち上がります。
続いて、スマホにKDEConnectをインストールします。
スマホの準備
スマホにKDEConnectをインストールし、パソコンや他の端末とWifiでつなげる準備をしましょう。
KDEConnectをAndroidスマホにインストール
以下リンクをタップすると、デフォルトに設定しているブラウザでGooglePlayが開かれ、上部に「Google Playに移動しますか?」というのが出てきますので続行をタップし、いつも通りインストールします。

ペアリング
各デバイスをペアリングする方法をご紹介します。
スマホからペアリング
KDE Connectを立ち上げると、通知の送信をKDE Connectに許可しますか?と出てきますので許可します。
続いて現在同じWifiに繋がってる端末が一覧で表示されますのでつなぎたいPCや端末を選択してください。
続いてペアリング要求ボタンを押します。

するとつなぎたい側のデバイスにParing Request from 〇〇 Key:〇〇〇〇とAccept、Reject、View Keyと出てきますのでAcceptを選択するとペアリングすることが出来ます。
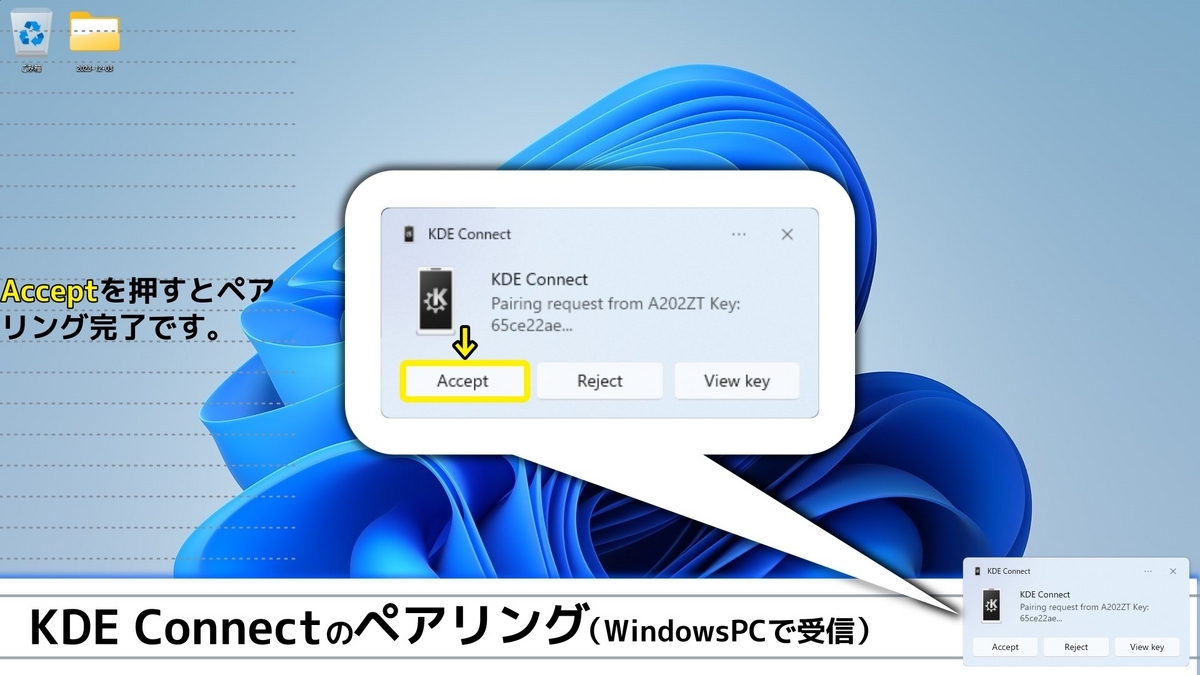
同じWifiに繋がってる端末が出てこない場合は以下のことを確認してください。
・つなぎたいパソコン、スマホ、タブレット等の端末の電源が入っているか ・つなぎたいパソコン、スマホ、タブレットの画面ロックは解除されてるか ・つなぎたいパソコン、スマホ、タブレットのワイファイは繋がっているか、また同じワイファイに繋がっているか
確認しても出てこない場合は右上のボタンを押し、更新を押して下さい。
パソコンからペアリング
パソコンから他のデバイスへペアリングしたい場合はまず、ペアリングしたいデバイスを選択し、ペアボタンをクリックします。
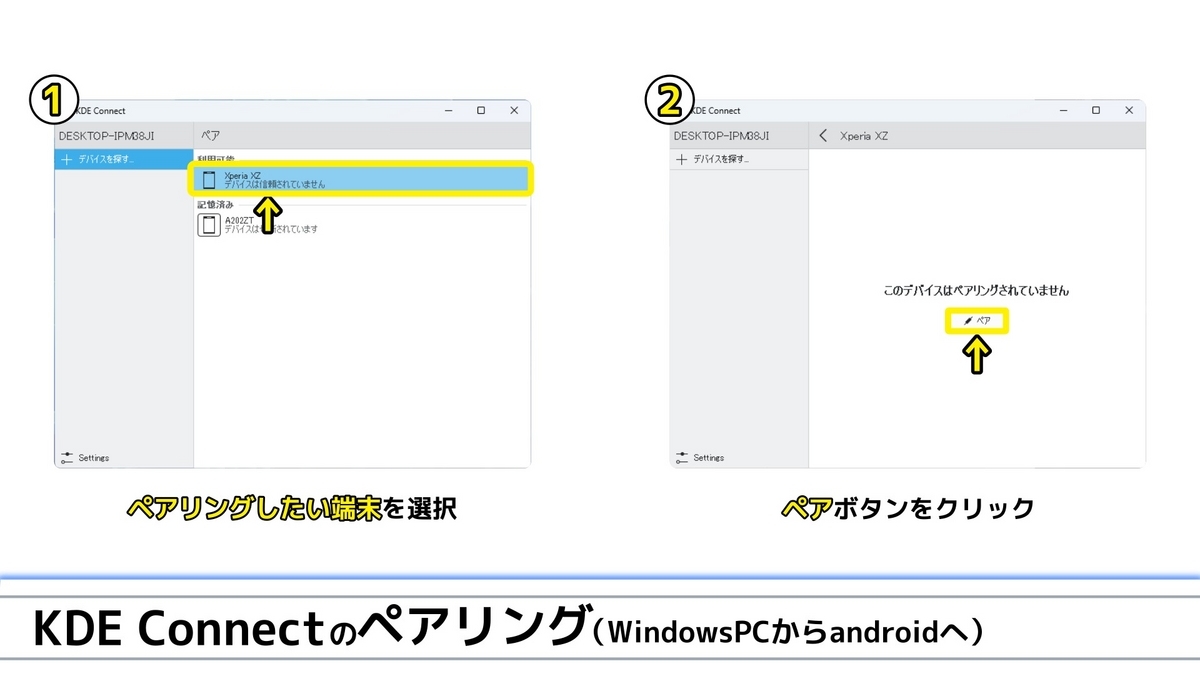
すると、ペアリングしたいデバイスの方に通知がきますので許可をタップするとペアリング完了です。
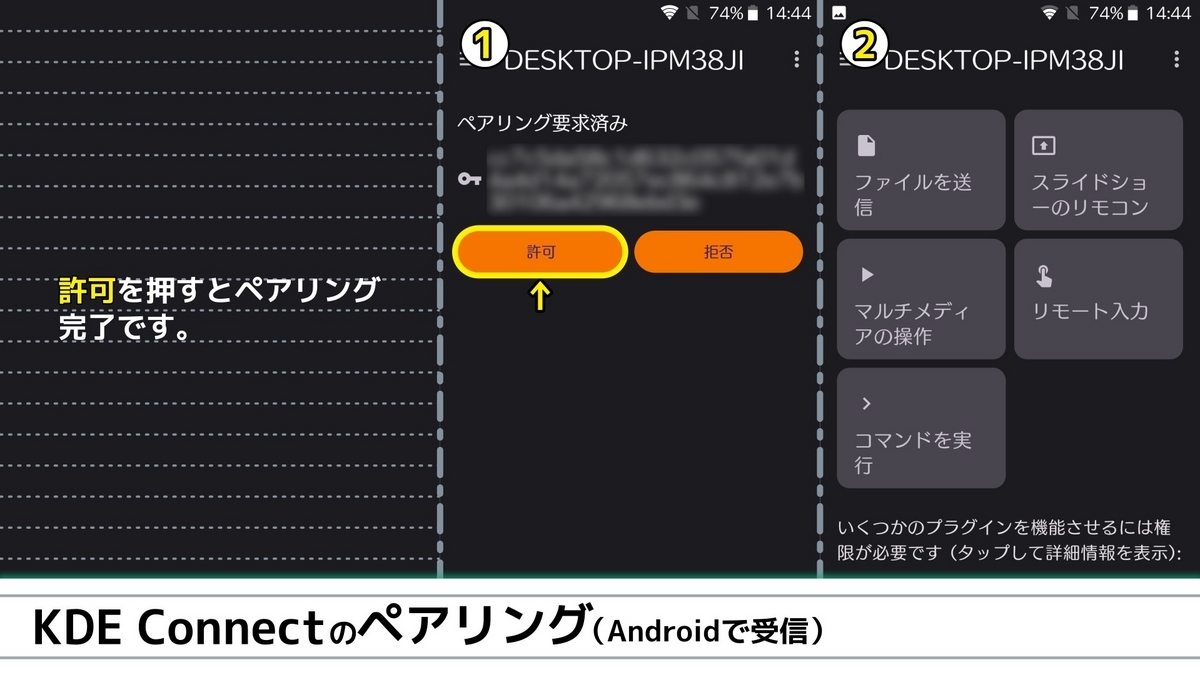
KDE Connectでできること
この章ではKDEConnectでできる筆者がよく使う機能をご紹介します。
ファイルを送信
ファイルを送信ボタンを押すと、今使ってるデバイス内のファイルを他のデバイスに送ることが出来ます。
複数のファイルを送信する場合はファイラーアプリでファイルを長押しし、共有ボタンからKDEConnectを選択するといいです。
スライドショーのリモコン
スライドショーのリモコンを使うと左右のボタンが表示されリモコン代わりに使えます。
実はGoogleスライドで全画面にした時にも使うことが出来ますよ。
マルチメディアの操作
マルチメディアの操作ボタンを押すと他のデバイスで流れてる音楽を一括で管理出来ます。
音がなってるソフトやアプリを選択できたり、10秒巻き戻し、停止、10秒早送りできたり、シークバーを使用し、動画内の移動ができたりします。
コマンドを実行
この機能はLinux用なんですかね?
Windowsで試してみた結果出来ませんでした。
WSL(Windows Subsystem for Linux)ならできそうですが、流石にそこまでは・・・。
リモート入力
マウスカーソルとキーボード入力を他のデバイスからすることができます。
例えばパソコンとスマホをペアリングし、スマホからリモート入力をすると、スマートフォンがマウスパッドとキーボードになります。
ファイルシステムの参照
この機能はLinuxを使ってた時によく使ってました。
しかし、今現在Windowsを使っているので使えません。
Linux用のDolphinというファイラーがWindowsでは使えないからです。
WSLからドルフィンを入れると使えるかもしれませんが、筆者はそこまではしません。
鳴らす
デバイスから音を鳴らす事ができます。
スマホがどこにあるのかがわからない時にパソコンから鳴らすを使うと便利です。
最後まで読んで頂きありがとうございました!