 タッチ切れという現象を最近知った筆者のK06です。どうもこんにちは!
タッチ切れという現象を最近知った筆者のK06です。どうもこんにちは!
今日はタッチ切れをスマートに解決できる対処法を書いてみました。
軽いタッチ切れから重症のタッチ切れまで対処法を網羅してますので是非最後まで読んで下さいね。
タッチ切れとは?
タッチ切れとは画面の一部もしくは全体が反応しなくなることです。
Google先生に聞くとXperiaシリーズに多いそうです。
筆者がやったスマートな対処法
筆者のXperia SOL26(Z3)も画面上部がホーム画面以外では反応しなくなり困っていました。
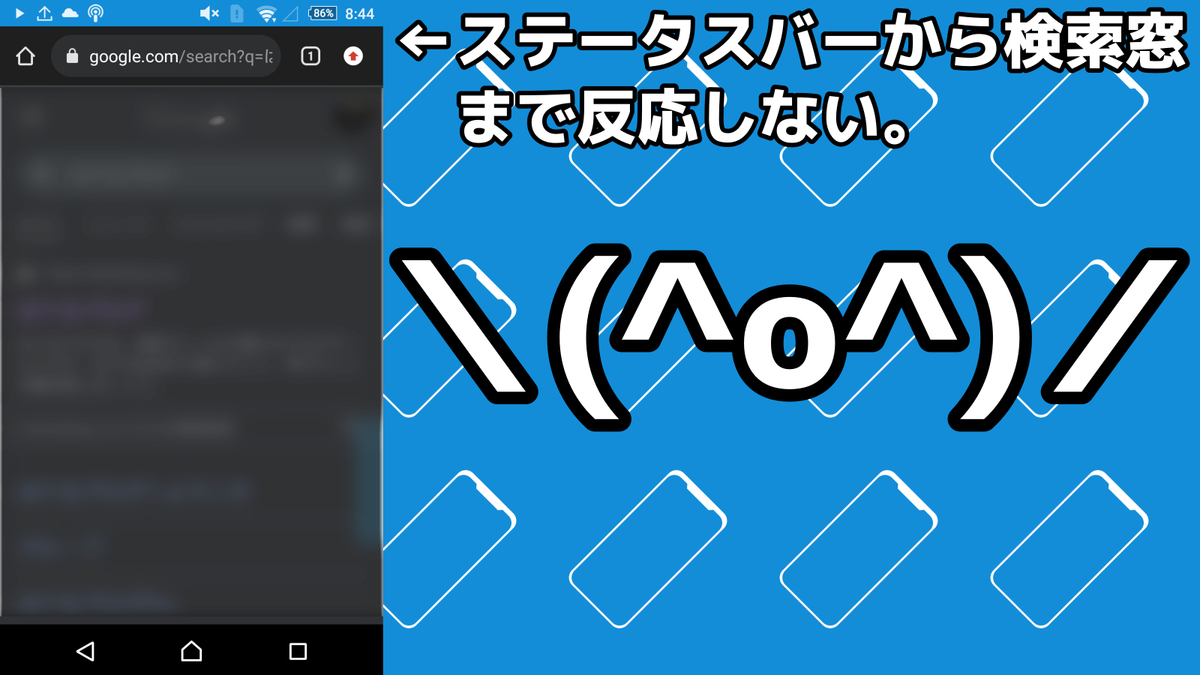
今まで何度もトラブルに遭遇し、その都度Google先生に聞いたら解決できたので今回も大丈夫だと思ったんですが、今回は大丈夫ではありませんでした。
タッチ切れはソフト(アプリ)が原因ではなく、ハード(スマホ)が壊れているからです。
例により今回もGoogle先生に聞きましたが、やはり物理マウスをスマホにつなげて使うのが一般的な対処法らしいです。
しかし、毎回ハブとマウスをつなげていてはスマートではなくなります。
幸い筆者のスマートフォンはステータスバーからちょっと下辺りまでがタッチ切れをおこしているだけなのでアプリで対処しました。
今回インストールしたアプリはこちら↓
片手ポインターというアプリで画面端の四角い枠をスワイプするとポインター(マウスカーソル)が出てきてタッチ切れ部分もクリック出来るようになります。

その他に試したこと
その他にも試したことを書き残しておきますね。
回転制御アプリを使う
回転制御アプリで画面を回転させながら使ってましたがこれはめちゃくちゃめんどくさかったです。
ただアプリは良いものなので次に紹介する方法で使えると思います。
パソコンからスマホを操作する
過去記事で申し訳ないですが、この方法なら全画面タッチ切れはもちろん、液晶が映らなくなった場合も対処出来ます。 おまけに必要なものはデータ転送出来るMicro USBもしくはType Cケーブルだけというお手軽仕様です。
KdeConnectでリモート操作する
今回はざっと紹介するだけにしておきますが(そのうち記事を書きます)、KdeConnectを使うという手もあります。
KdeConnectを使うとパソコンからスマホやタブレット、スマホやタブレットからパソコンを操作することが出来るんです。
ここまでなら昔からあるアプリで出来たんですが、KdeConnectはスマホをスマホで操作することも出来ます。
ただ、今回のタッチ切れで全画面タッチが効かない場合はKdeConnectをインストールするのも不可能でしょうから次項に進んでください。
マウスを接続する
全画面タッチ切れになると結局マウスを繋ぐのが一番スマートな方法になりますねw
ただ、OTG(オンザゴー)ハブやマウスは別途必要になります。
Micro B(古いタイプ)だと
Type C(新しいタイプ)だと
なんてめっちゃ安いですね。もちろんマウスも別売ですw

