
今日はDavinciResolveでカーソル以降のクリップを全選択する方法(正式には「後続クリップをすべて選択」する方法)をご紹介します。
この記事には同じ内容の動画がありますので、動画が良い方はこちらを御覧ください。 www.youtube.com
2023-11-29現在のDavinciResolveのバージョンは18.6で、筆者はWindows11を使ってます。
調べたところ、WindowsとMacでショートカットキーが違うのか、Davinci Resolveのバージョンで違うのかわかりませんが、目的の操作が出来なかったため書くことにしました。
ということで今日は後続クリップをすべて選択とその周辺のショートカットキーもご紹介したいと思います。
後続クリップをすべて選択する前の下準備
まず前提条件として、自動トラック選択と再生ヘッドの位置のクリップを選択を有効にしておいてください。
この2つを有効にしてないと思った動作にならないので設定していきましょう。
自動トラック選択の有効化
自動トラック選択を有効にするにはトラックの名前の横の南京錠の更に横にあるボタンが白だとONになってます。
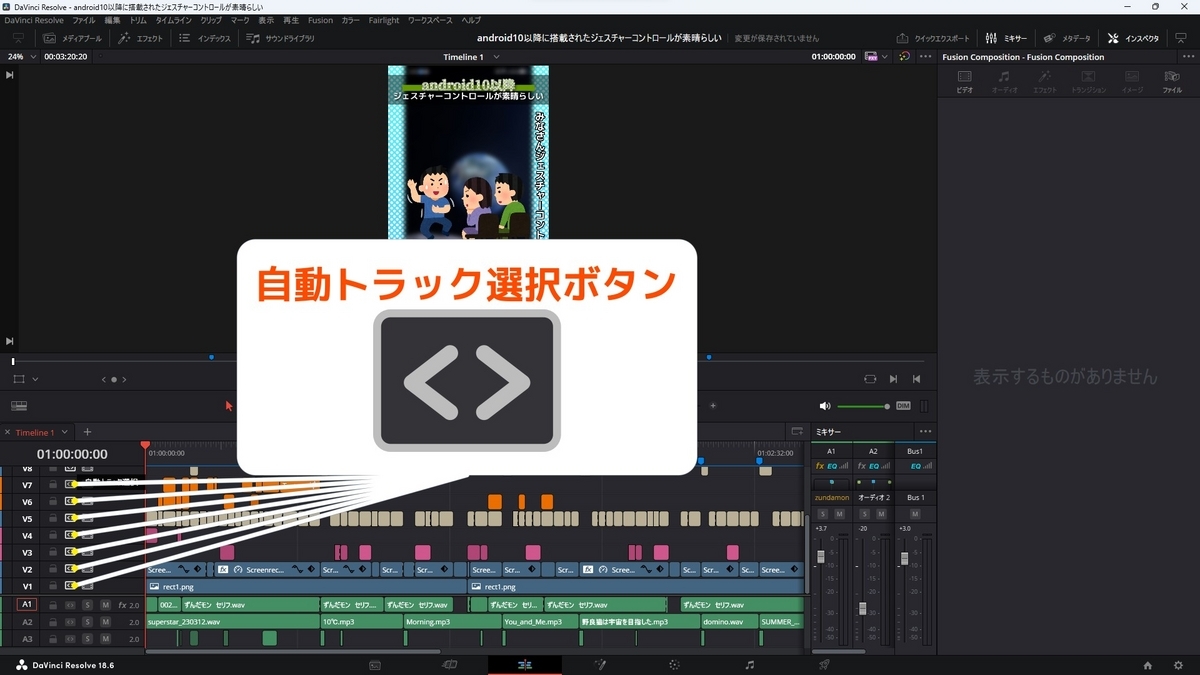
通常はONになってるので何もしなくていいです。
選択したくないトラックがある場合は、自動トラック選択ボタンをクリックしグレーにすると、後続クリップをすべて選択した時に選択されません。
再生ヘッドの位置のクリップを選択の有効化
再生ヘッドの位置のクリップを選択を有効化するには、画面上部のメニューからタイムライン → 再生ヘッドの位置のクリップを選択の順にクリックします。

これで後続クリップをすべて選択する準備は完了です。
後続クリップをすべて選択のショートカットキー
 後続クリップをすべて選択する時のショートカットキーはAlt+Yです。
後続クリップをすべて選択する時のショートカットキーはAlt+Yです。
再生ヘッドの位置のクリップを含め、その後ろのクリップが全選択されます。
先行クリップをすべて選択のショートカットキー
 今度は先程の逆で、再生ヘッドより前側のクリップを全て選択できます。
今度は先程の逆で、再生ヘッドより前側のクリップを全て選択できます。
先行クリップをすべて選択のショートカットキーはCtrl+Alt+Yです。
現在のトラックで後継クリップを選択
1トラックだけで再生ヘッドより後ろ側のクリップを選択するにはYです。
しかし、筆者の環境ではどうやってもオーディオ1にしか反応しないため、選択したくないクリップは自動トラック選択ボタンをOFFにしたほうがいいでしょう。
現在のトラックだけで先行クリップをすべて選択
1トラックだけで再生ヘッドより前のクリップをすべて選択するにはCtrl+Yです。
こちらもオーディオ1にしか効きませんでしたので、選択したくないクリップは自動トラック選択ボタンをOFFにしましょう。
Ctrl+Shift+左クリックで自動トラック選択ボタン一気にON、OFF出来ます。
これで動画の途中を詰めても一度に、楽にクリップを移動することができるようになると思います。
最後まで読んで頂きありがとうございます!