
Blenderでも画像、動画編集ソフトで一般的な「ヒストグラム」使うことができます。
どうもこんにちは!
最近までレンダリング画面でしかヒストグラムを使えないと思っていた筆者のK06です。
しかし、レンダリング画面以外で表示する方法は2つあり、割と自由度が高いということがわかりました。
またこの方法を使うと他のソフトのようにリアルタイムではありませんが、ヒストグラムをレンダリング画面以外で見たほうが効率的なので是非試してみてください。
ヒストグラムを表示する方法1: レンダリング画面
F12キーを押すと、レンダリングが終わり、"Blender Render"という名前のウィンドウが表示されます。
その状態でNキーを押し、Nキーメニューを表示します。
次に、スコープタブを選択すると、ヒストグラムが一番上に表示されます。
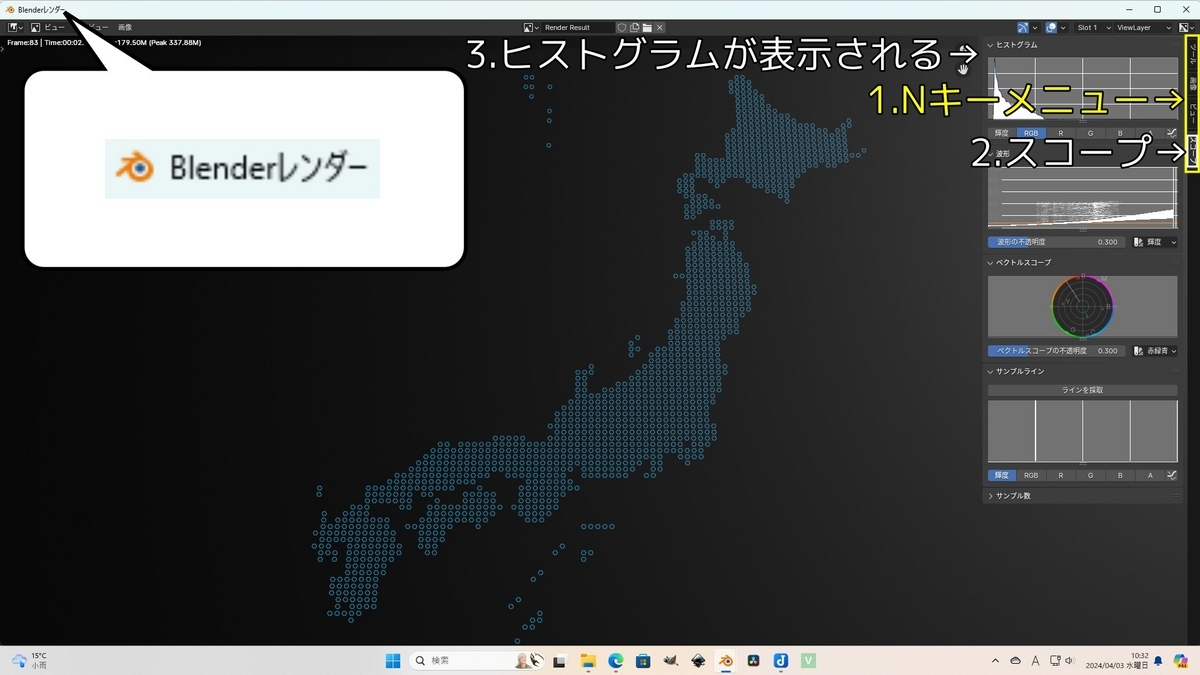
ただし、この方法では、毎回レンダリングするたびにNキーメニューを表示し、スコープを選択する必要があるため、手間がかかります。
ですので次の方法をおすすめします。
ヒストグラムを表示する方法2: 画像エディタ
実はF12キーを押して新しく出てくるBlenderレンダーウインドウは、画像エディタであり、画面分割することで簡単にヒストグラムを表示することができます。
例として、レイアウトタブでタイムラインの右側にヒストグラムを表示してみます。
画面分割の方法
各エディタの四隅にマウスカーソルを持っていきカーソルが+マークに変わったら分割したい方向にドラッグすると分割できます。
今回はマウスカーソルをタイムラインの右上に持っていき、カーソルが+マークに変わったら左側にクリックしながらドラッグして画面を分割します。

画像エディタでレンダリングした画像を見る方法
分割した右側の画面の左上にあるボタンを押し、画像エディタを選択します。

続いてリンクする画像を閲覧ボタンを押し、Render Resultを選択します。
これでF12キーを押すと、新しいウィンドウにレンダリングされた画像が表示されます。
ウィンドウを閉じると、分割した画面にレンダリングした画像が表示されます。

新しいウインドウでレンダリング結果を表示しない方法
ただし、このままではF12キー(画像レンダリング)またはCtrl+F12キー(動画レンダリング)を押すと、レンダリング結果が新しいウィンドウで開かれてしまいます。
毎回Escキーまたは×ボタンを押して閉じるのは手間ですので、表示されないように設定しましょう。
Ctrl+,(カンマ)または"編集"→"プリファレンス"の順に選択します。
プリファレンスの"インターフェイス"タブを展開します。
"レンダリング画像表示"を"別ウィンドウから画像エディタに変更"に設定すると、レンダリング時に新しいタブではなく、画像エディタでレンダリングした画像が表示されるようになり、手間が省けます。

ヒストグラムを表示する方法(画像エディタ)
ヒストグラムを表示する方法はBlenderレンダーウインドウと同じで、Nキーメニューからスコープタブを選択すると一番上にヒストグラムが出てきます。

確認したい時にF12キーを押し、1場面ずつ確認しながら修正するとコントラストや輝度で失敗することを減らせると思います。
コンポジターを3Dビューポートに反映させる方法がおすすめ
コンポジターとヒストグラムを表示させ、コンポジターを3Dビューポートに反映させておけば、コンポジットでいじった内容が即ヒストグラムに反映し、プレビューとレンダリングに差がなくなり、わかりやすいです。

コンポジターを3Dビューポート常時反映させる方法は過去記事に書いてますので是非読んでみてください。
ヒストグラムを表示する方法3: ビデオシーケンサー
この方法では、ビデオシーケンサーを使用してヒストグラムを表示します。
ただし、現在のシーン以外のシーンをビデオシーケンサーに追加することはできませんので、注意が必要です。
以下に手順を説明します。
画面分割の方法
画面分割は、どの四隅でも構いませんが、例としてタイムラインの左上にマウスカーソルを持っていき、カーソルが+マークに変わったら左側にドラッグして画面を分割します。
ビデオシーケンサーでヒストグラムを表示する方法
分割した画面の左上にあるボタンをクリックし、ビデオシーケンサーを選択します。
次に、Shift+Aキーを押すか、追加メニューから画像や動画を選択します。

その後、右側の画面もビデオシーケンサーに変更します。
左側の画面をシーケンサープレビューモードに変更します。
表示モードボタンを押し、ヒストグラムを選択すると、ヒストグラムが表示されます。

ビデオ編集で何かを読み込んでる時の注意点
ヒストグラムには関係ありませんが、ビデオ編集を行う際の注意点もお伝えします。
ビデオ編集のシーケンサーに画像や動画を追加し、レンダリングする際には、3Dビューポートではなく、シーケンサーに追加した要素がレンダリングされます。
もし3Dビューポートの内容をレンダリングしたい場合は、シーケンサーに配置した要素を削除してからレンダリングする必要があります。
最後に
今回は、Blenderでヒストグラムを表示する方法を3つの方法に分けて詳しく解説しました。
それぞれ試してみて、自分に合った方法を見つけてください。
最後まで読んで頂きありがとうございました!