
今日は2024年のデザイントレンド、ドットディスプレイグラフィックスの作り方をご紹介します。
どうもこんにちは!筆者のK06です。
ドットディスプレイグラフィックスの作り方は2パターンあります。
1つはSVGを読み込みパスをメッシュ化し、そのメッシュに対してグリッドのパーティクルを割り当てる方法。
2つ目は平面にテクスチャをマッピングし、グリッドのパーティクルを割り当てる方法です。
どちらも応用が効きますので覚えておいて絶対に損はありません。
というところで詳しくご紹介していきたいと思います。
パスをメッシュ化し、そのメッシュに対してグリッドのパーティクルを割り当てる方法
「SVGって何?」という方はこの章は読み飛ばし、2つ目の方法でやってみてください。(PNG画像が分かれば出来ます)
2つ目の方法はこちらから読めます。
BlenderにSVGを読み込む
上部メニューのファイル → インポート → SVG → ファイルを選択 → SVGをインポートボタンを押すとBlenderにSVGファイルを読み込むことができます。
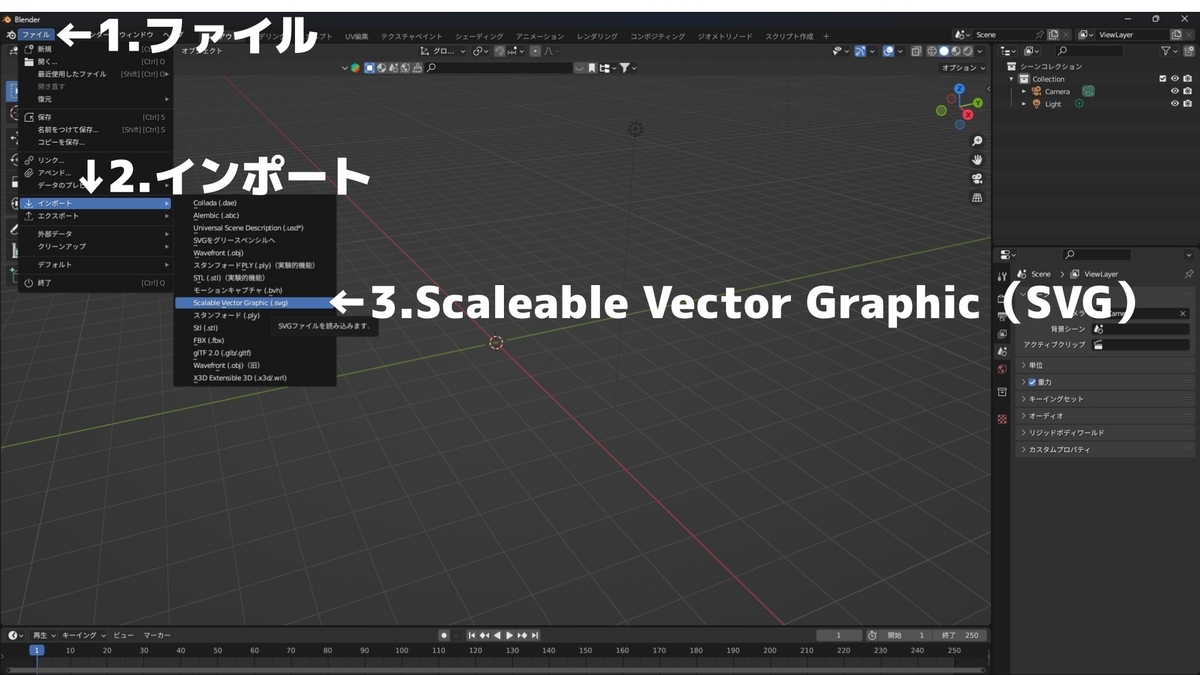
これはパスとしてSVGを読み込んだわけで、このままだとパーティクルを追加できないんで、次項でメッシュに変換します。
SVGをメッシュに変換する
読み込んだSVGをメッシュに変換するには、3Dビューポートの読み込んだSVGを選択した状態で、上部のオブジェクト → 変換 → メッシュの順にクリックします。

すると、パスがメッシュになり、パーティクルプロパティが表示されました。
続いてこのメッシュにパーティクルを追加します。
パーティクルの追加
まず、パーティクルの元を作成します。
3Dビューポート内にマウスカーソルを持っていき、Shift+Aキー → メッシュ → UV球を追加しましょう。(今回の例では球を使用しました)
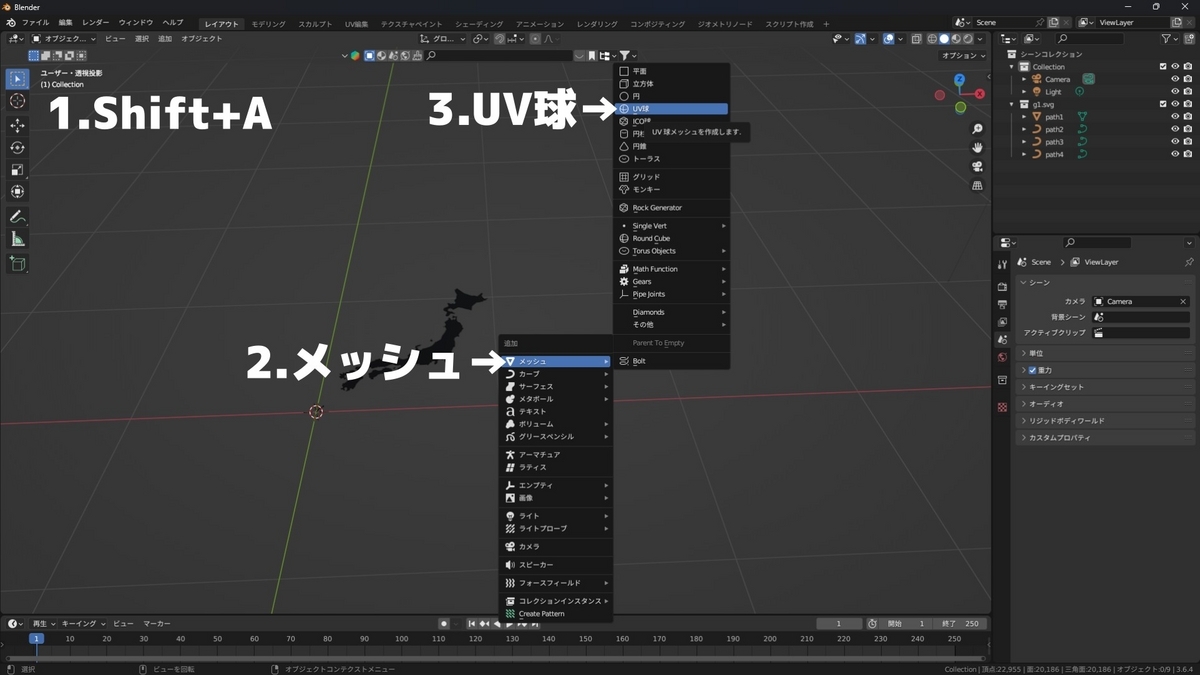
続いてメッシュ化したSVGオブジェクトを選択→プロパティエディタのパーティクルプロパティ→パーティクルプロパティ内の+ボタンを押し、パーティクルを追加します。

続いてパーティクルプロパティのレンダーをクリックし、レンダリング方法をオブジェクトに変更します。
続いてインスタンスの入力欄右にある、スポイトマークをクリックし、球を選択すると準備は完了です。

続いてパーティクルの設定をしていきましょう。
パーティクルの設定
発生の開始、終了フレームを0に変更し、寿命は今回は1000にします。

続いてソースのタブを開き、分布をグリッドに変更します。これによりパーティクルがメッシュの形に合わせてキレイに並んだはずです。
この状態でSpaceキーを押すとパーティクルが落ちるので、物理演算タブを開き、物理演算タイプを「なし」に設定しましょう。これにより、Spaceキーを押し、アニメーションを再生してもパーティクルが落ちなくなります。

続いてドットの細かさを調整していきます。レンダータブのスケールを好きな大きさに調整してください。
値をドラッグすると最低値が0.01までにしか変更できませんが、更に小さいサイズにしたい場合、0.001等0.01より小さい値を入力することができます。

続いてソースタブに移動し、解像度をお好きな値に調整してください。解像度も値をドラッグすると50までしか変更できませんが、クリックして入力すると最大250にすることが出来ます。

最後にプロパティエディタのレンダーとビューポート表示にあるエミッターを表示のチェックを入れるとパスをメッシュ化し、そのメッシュに対してグリッドのパーティクルを割り当てる方法は終わりになります。
 お好みで球の方にマテリアルをつけるといいと思います。
お好みで球の方にマテリアルをつけるといいと思います。
平面にテクスチャをマッピングし、グリッドのパーティクルを割り当てる方法
つづいて、平面にテクスチャをマッピングし、グリッドのパーティクルを割り当てる方法をご紹介します。
先程ご紹介した方法はSVGが必要でしたが、こちらは必要ありません。
用意していただくものは、ドットディスプレイグラフィックスにしたい画像のみです。
ただし、その画像は何でも良いわけではわりません。ドットを表示したいところを白、何も表示したくないところを透過し、PNGという拡張子で書き出されたものが必要です。
画像が用意できましたら、まず平面を追加します。
平面(plane)とパーティクルの元を追加する
3Dビューポート内にマウスカーソルを持っていき、Shift+A→メッシュ→平面の順でクリックします。すると平面を追加することができました。

次にShift+A→メッシュ→UV球の順にクリックし、UV球を追加します。

Gキー→Xキーを押し、メッシュと被らない位置に移動します。

パーティクルの追加と設定
まず、平面を選択し、パーティクルプロパティをクリックします。
パーティクルプロパティの右上あたりの+ボタンを押すとパーティクルを追加することが出来ます。

発生タブを展開し、開始フレーム、終了を0、寿命を1000に設定しました。

次に、ソースの分布をグリッドに変更します。

物理演算タブの物理演算タイプを無しに変更します。
続いてレンダータブのレンダリング方法をオブジェクトに変更し、オブジェクトにあるインスタンスの右側のスポイトをクリックします。
マウスカーソルがスポイトマークになったままUV球を選択すると、パーティクルの素をパーティクルに設定することができました。

続いてテクスチャタブを展開し、一番上のスロットを選択→新規の順にクリックし、テクスチャを追加します。

続いてテクスチャプロパティを選択し、画像→設定タブの開くボタンからドットディスプレイにしたい画像を読み込みます。

続いてマッピングタブの端の処理をクリップに変更します。
続いて影響タブの密度のチェックボックスにチェックを入れます。

するとテクスチャに沿ってパーティクルが配置されます。
再びパーティクルプロパティに戻り、レンダータブのスケールを好みの大きさに変更し、 ソースタブの解像度の値を大きく調整します。

最後に、レンダーとビューポートのエミッターを表示のチェックボタンを外すと、2024年のトレンド、ドットディスプレイグラフィックスの完成です。

最後まで読んでいただきありがとうございました!