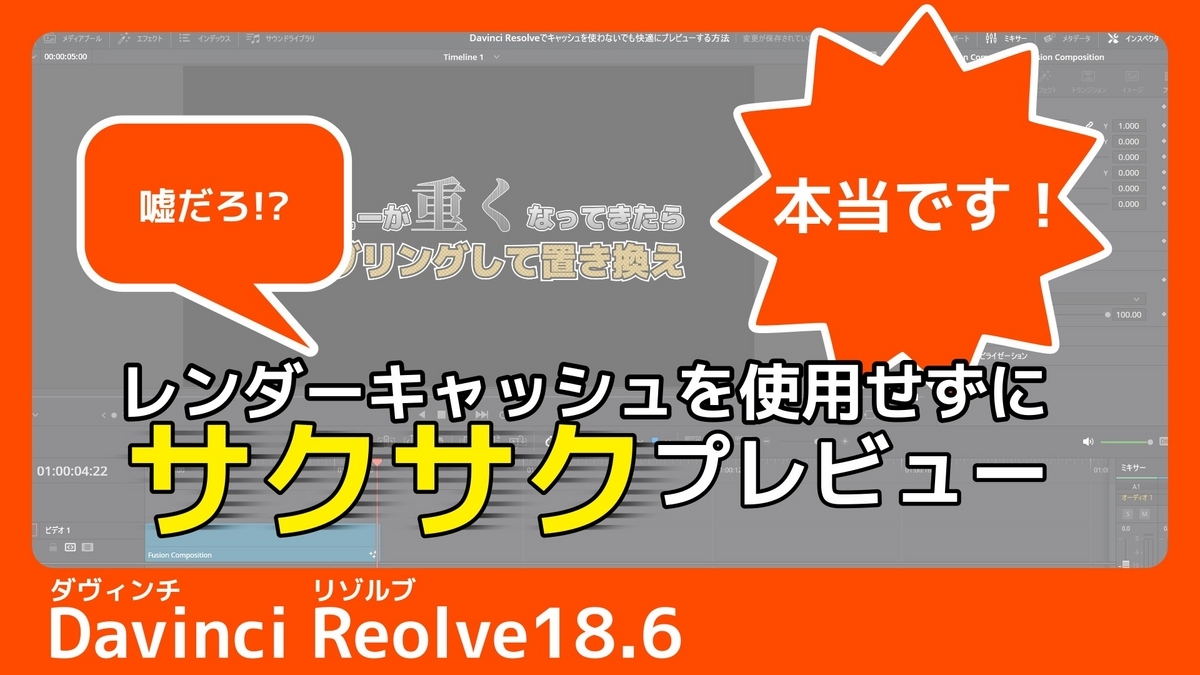
前回の記事では、DavinciResolveのレンダーキャッシュを使うとパソコンのストレージが特定の環境下で劣化するのが早くなる事をご紹介しました。
下記リンクが前回の記事ですので良ければ読んで下さい。
今回は、DavinciResolveのFusionを使ったときに限りますが、プレビューウインドウの再生やレンダリングが大幅に早くなる方法をご紹介します。
前記事にも書きましたが、最初に結論から書きますと今回は「クリップをレンダリングして置き換え」を使います。
クリップをレンダリングして置き換えると、プレビューのサクサク感が向上し、書き出し時間も大幅に短縮されます。
具体的には、筆者の環境では10分の動画の書き出しに通常3時間かかるところ、クリップをレンダリングして置き換えを使うことで7分で書き出すことができるようになりました。
クリップをレンダリングして置き換えると、元のクリップ(Fusionコンポジション等)のファイルがなくなってしまうことがあります。
そのため、少し考えながら編集しないといけませんが、そのへんも含めて今日の記事でご紹介したいと思います。
クリップをレンダリングして置き換える方法
クリップをレンダリングして置き換える方法は簡単です。
動画に置き換えたいFusionコンポジション等を右クリックし、メニューから『レンダリングして置き換え』を選択し、下記画像の通りに設定していきます。
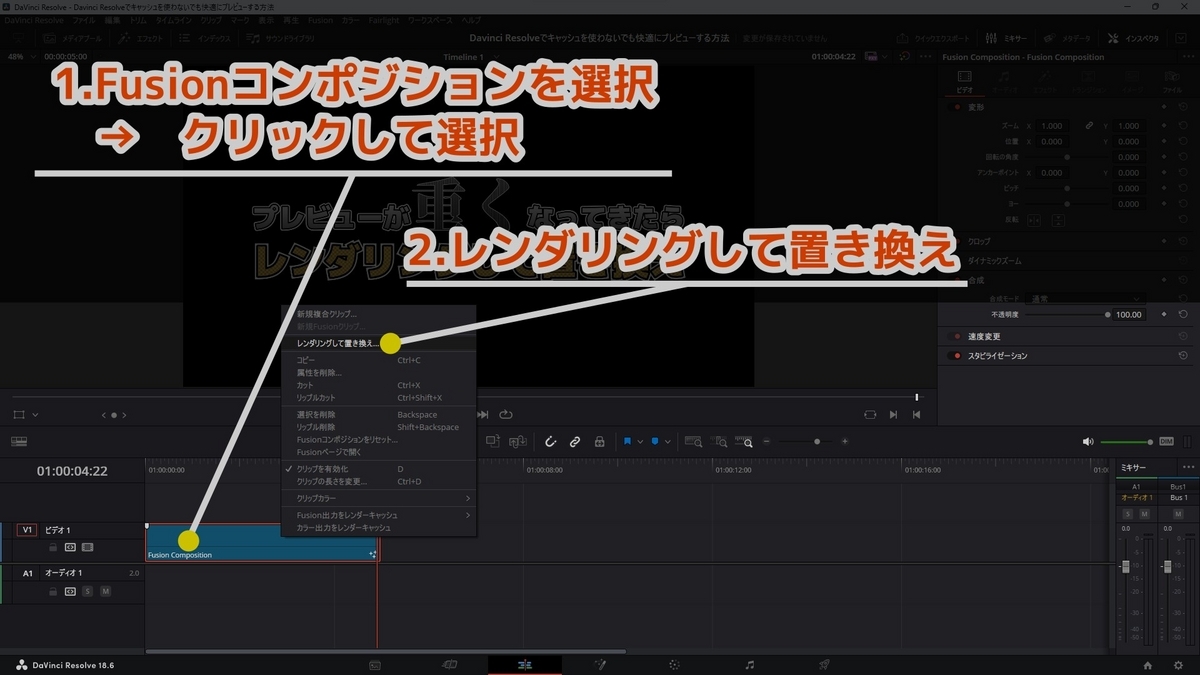
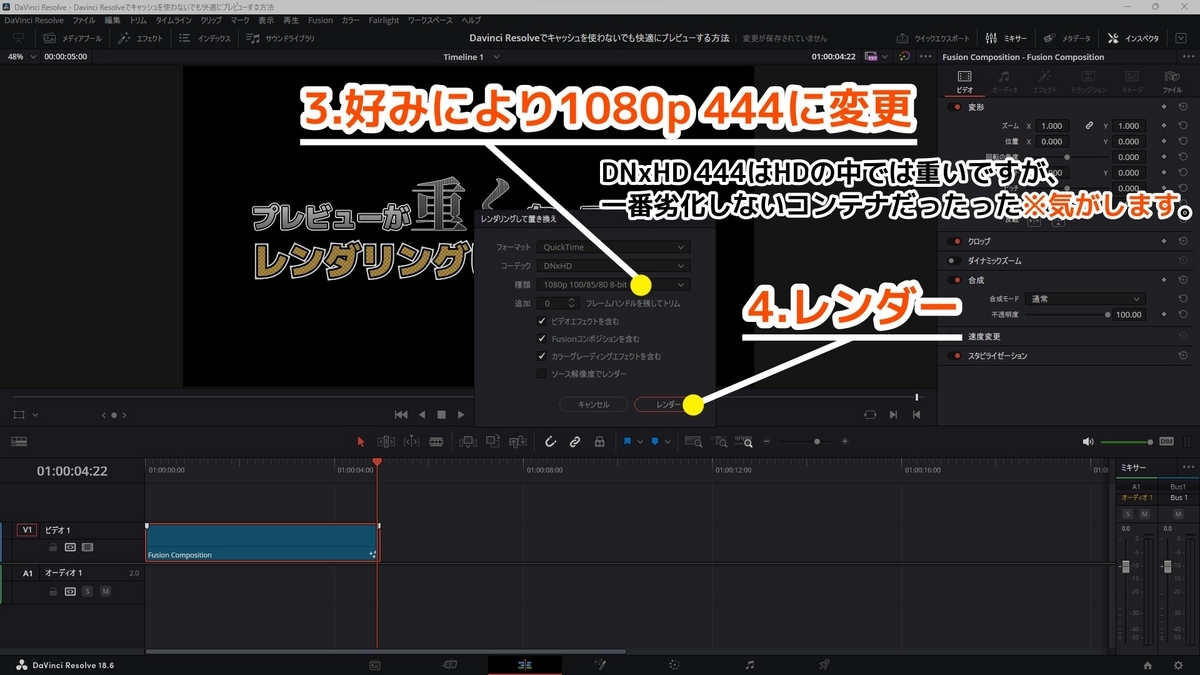
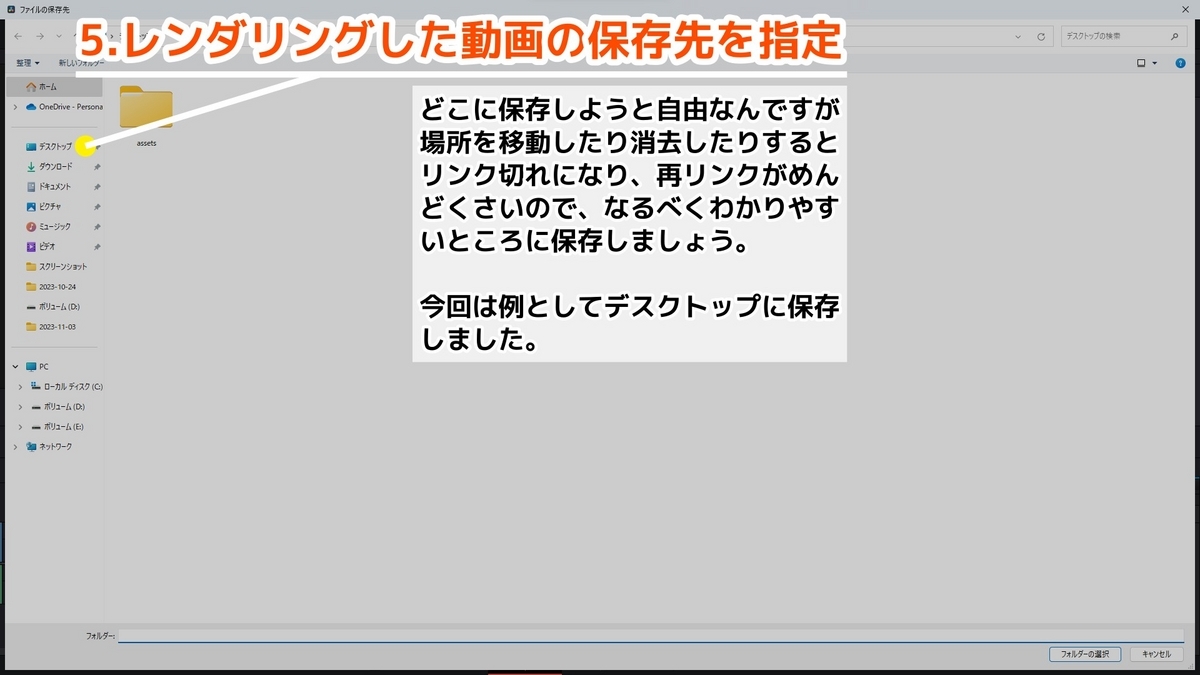
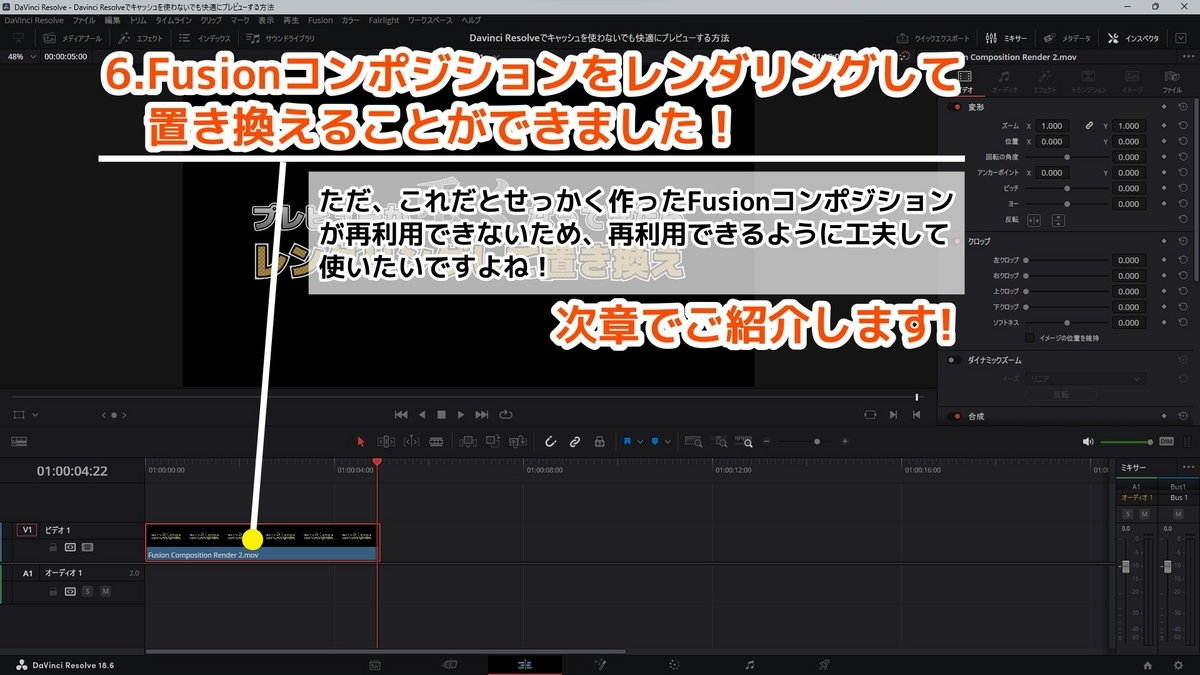
このように重いFusionコンポジション等を簡単に置き換えることができます。
ただし、冒頭でもご紹介した通り、Fusionコンポジションをレンダリングして置き換えると、何か変更があった時に作り直しになります。
ですので、タイムラインを複製し、それからクリップをレンダリングして置き換えすると良いでしょう。
タイムラインを複製するタイミングと方法
タイムラインを複製するタイミングと方法は以下のようになります。
作る動画や製作者さんによってタイミングは違うと思いますが、プレビュー画面での再生がが重たくなって来た時がタイムラインを複製するタイミングです。
タイムラインを複製する方法は、メディアプールを表示し現在編集しているタイムラインを見つけます。
続いてメディアプールにあるタイムラインを(左)クリックし、Ctrl+C → Ctrl+Vで(コピー&ペースト)するとタイムラインを複製できます。
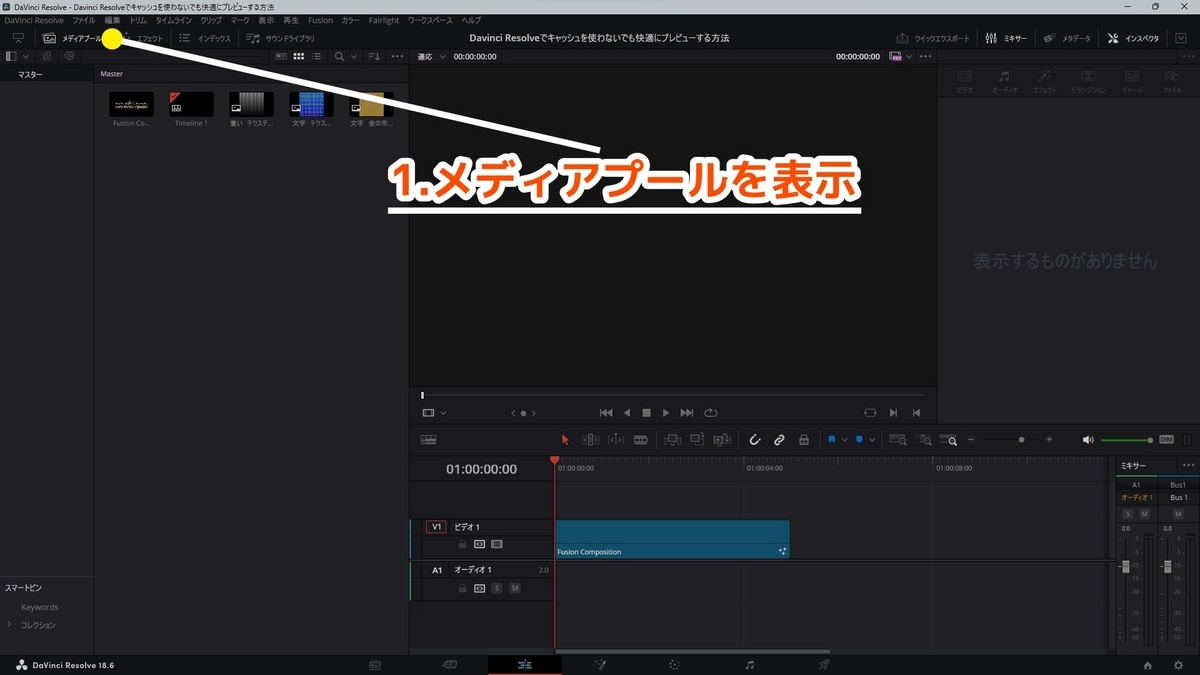
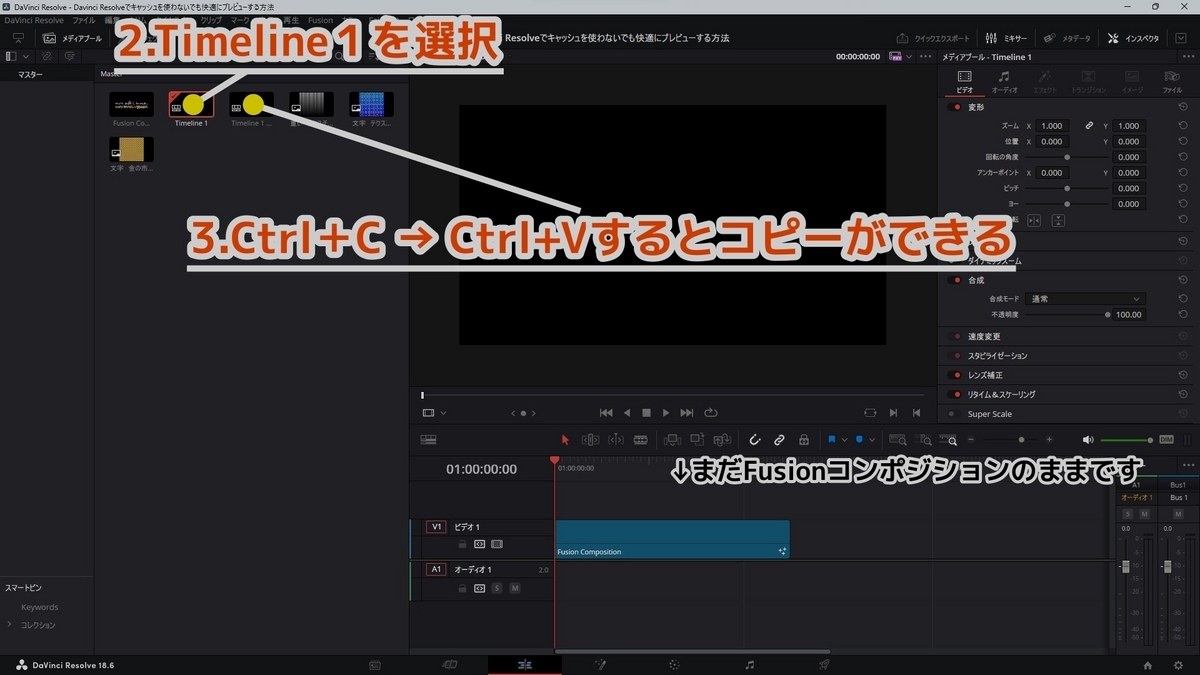
複製できましたら、複製したタイムラインをダブルクリックで移動し、Fusionコンポジションをレンダリングして置き換えます。
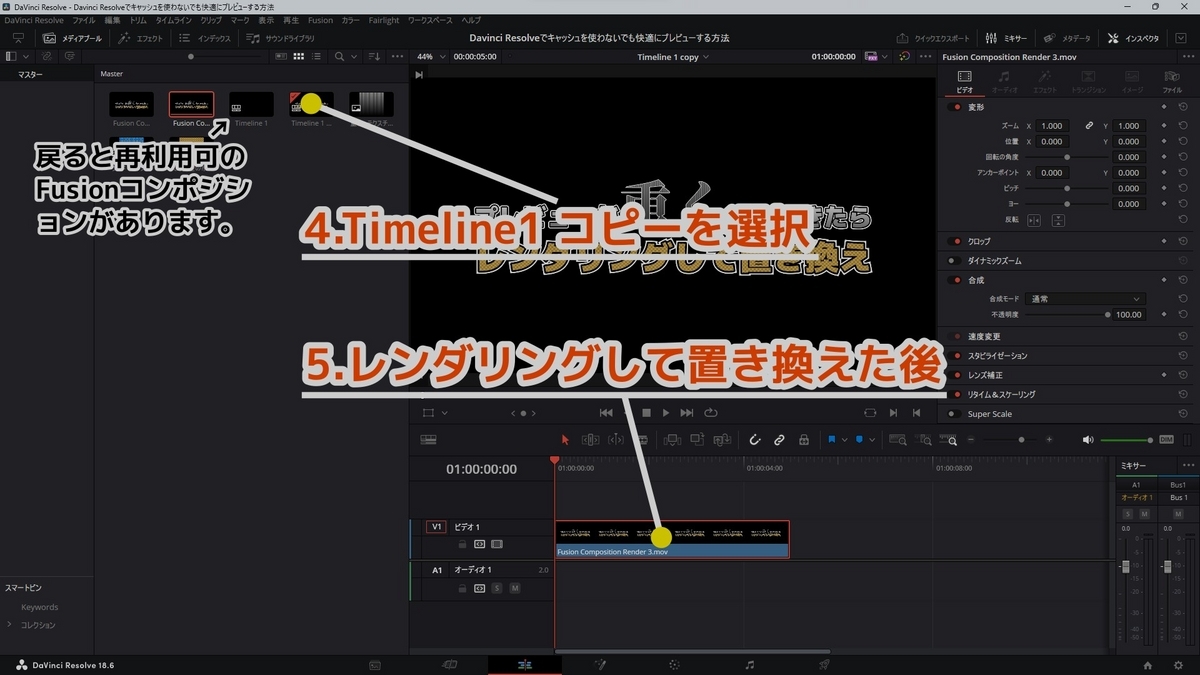
タイムラインは複製した方のまま編集し、また重くなってきたらタイムラインを複製し複製した方に移動。
これを繰り返すと、元のデータは保ったままキャッシュを作らずに常に軽い状態を保てると思います。
タイムラインの移動を早くする方法
タイムライン上部左側にボタンがあり、下記画像のように変更するとタイムライン上部にタブが出てきます。
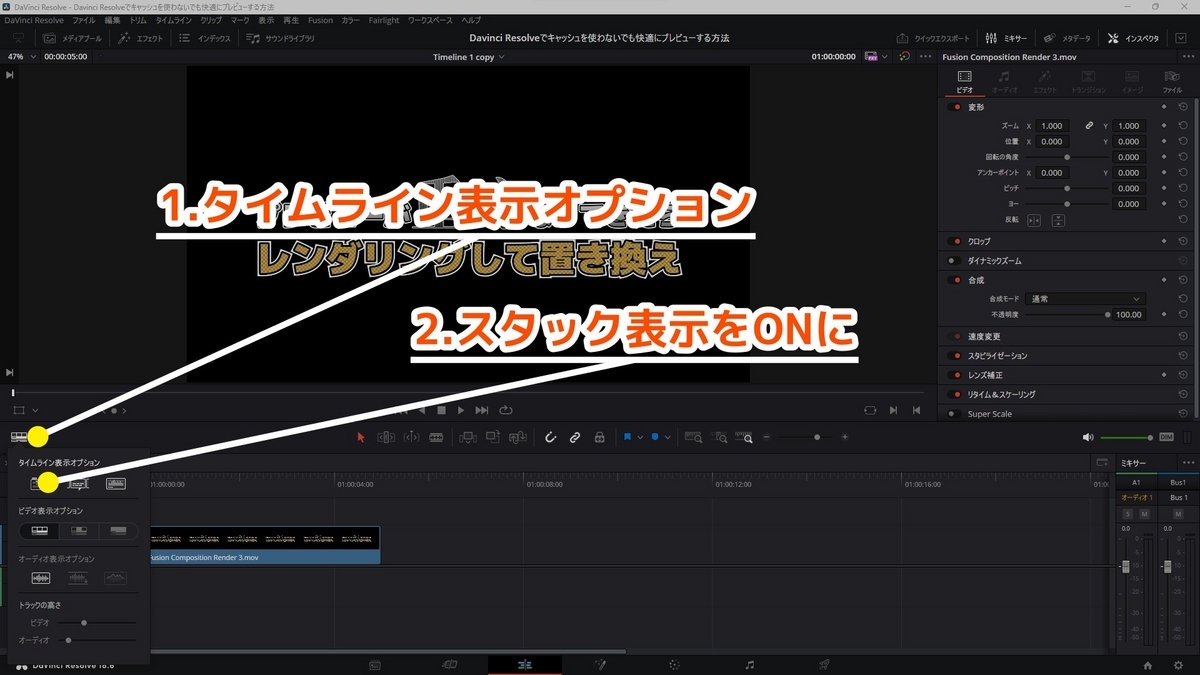
一度メディアプールで移動するとタブが追加されますのでタイムライン間の移動が早くなります。
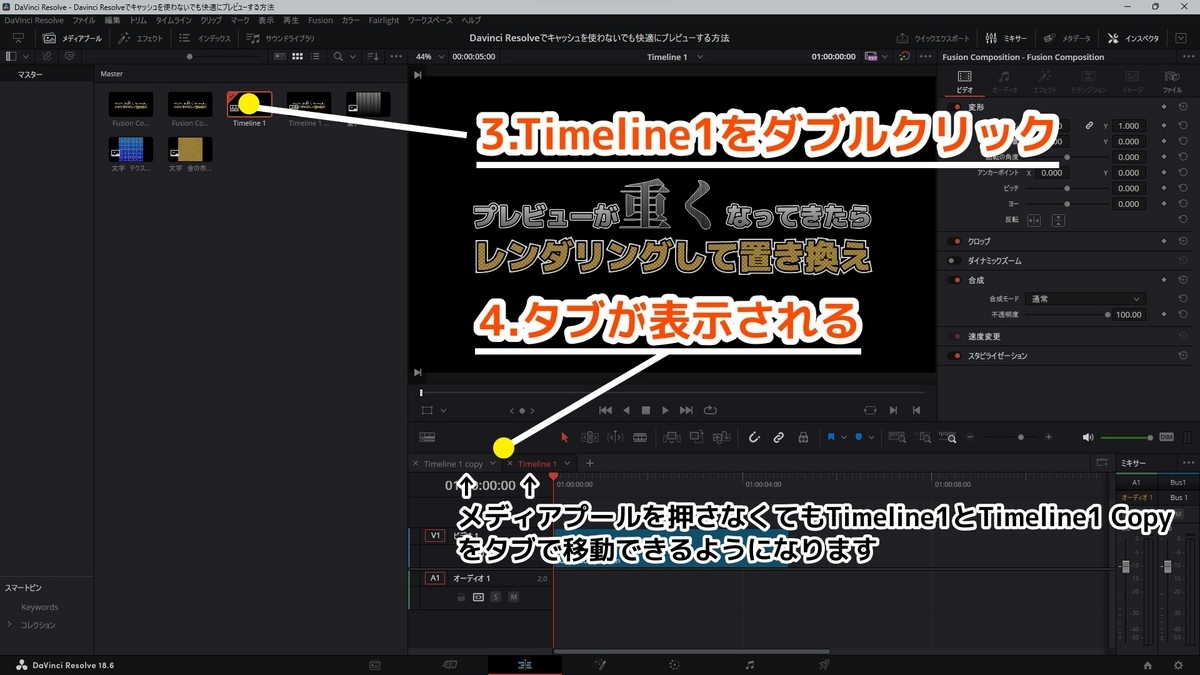
この記事のまとめ
タイムラインを複製し、Fusionコンポジション等をレンダリングして置き換えるといった、ちょっとした手間をかける事でプレビューも快適にできますといった記事でした。。
また、レンダリング時間もレンダリングして置き換えをやる前とやった後では天と地ほどの差がでてきますので、これはやらない理由がありませんね!
更にSSDやHDD等に与える負担を大幅に軽減できますので是非試してみてください。
最後までご視聴ありがとうございました!