ピボットポイントってかなり便利ですよね!
どうもこんにちは!筆者のK06です。
今日はblenderのピボットポイントを軽く説明した後で、リセットする方法を書いていこうと思います。
blenderのピボットポイントとは
Blenderのピボットポイントとは、オブジェクトや面、辺、頂点を回転、拡大縮小、移動する際の基準点のことを指します。UIでピボットポイントを操作したい場合は下記画像を御覧ください。

ショートカットキーは「.」(ドットキー)を押すことで円形のメニューが表示されます。
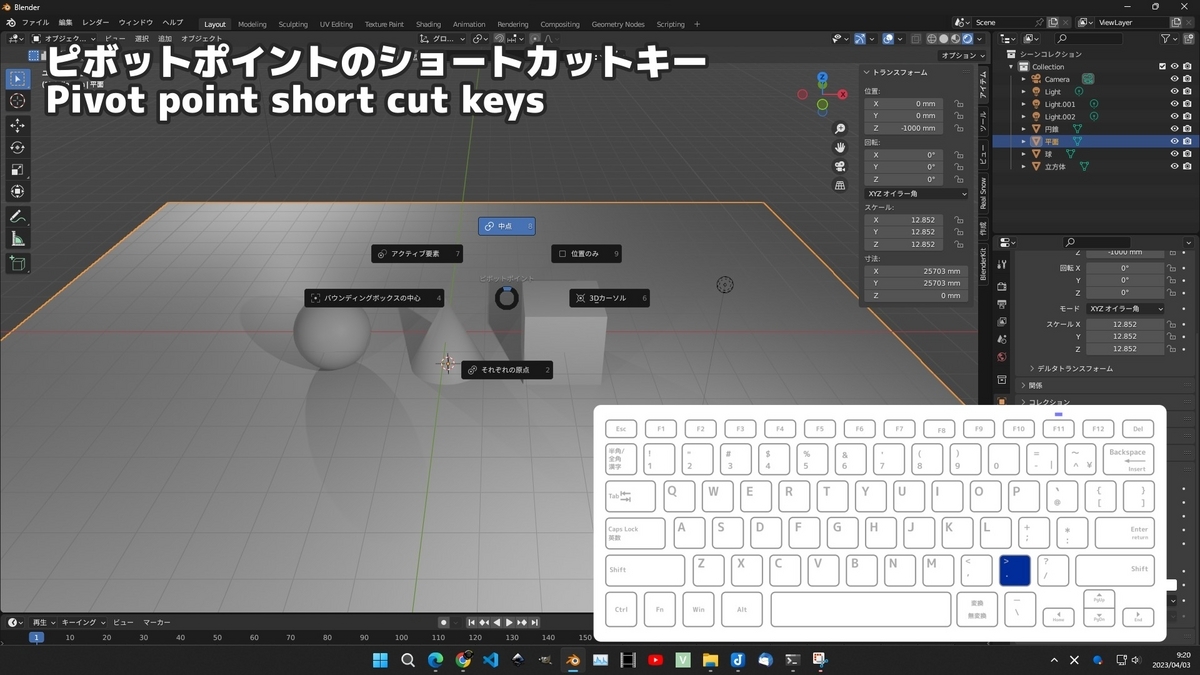
ピボットポイントを変更することで、オブジェクトの回転や拡大縮小、移動の基準点を変更することができます。
ピボットポイントの種類
まずピボットポイントの種類について説明していきます。
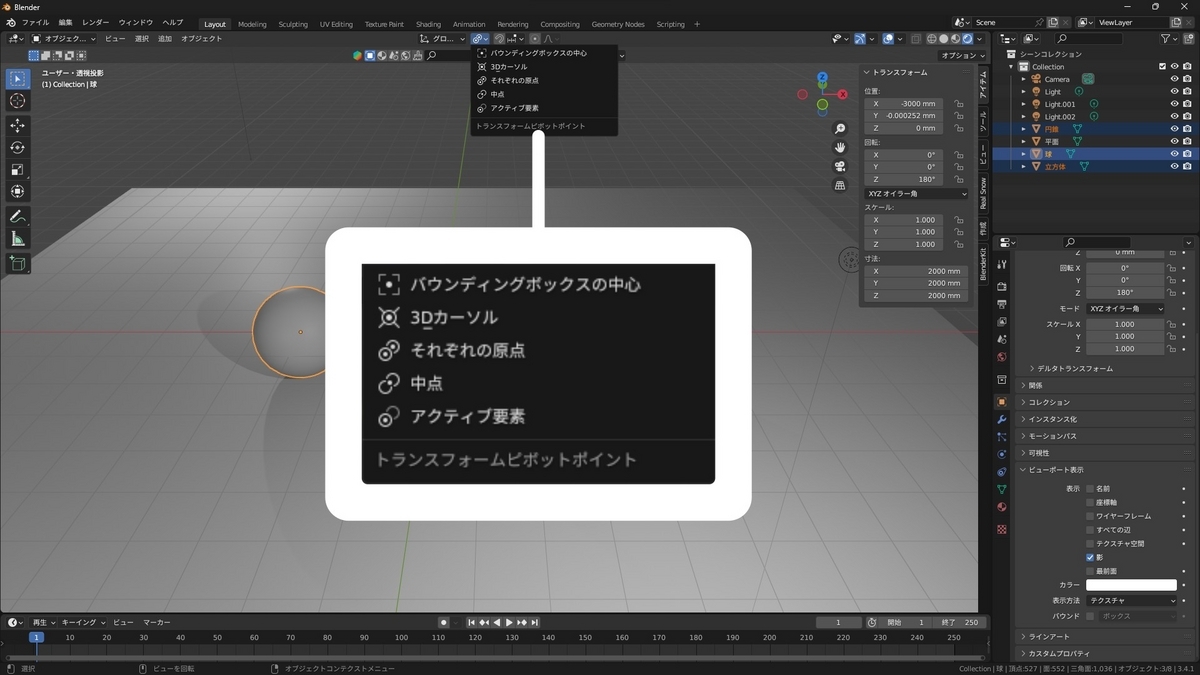
1. 中点(Median Point)
オブジェクトの中心点を基準に回転、拡大縮小、移動ができます。 blenderの初期設定はこの中点にピボットポイントが設定されてます。
例えば複数のオブジェクトを選択した場合、選択したオブジェクトの真ん中がピボットポイントになりますね。
2. それぞれの原点(Individual Origins)
選択したオブジェクトのそれぞれの中心点を基準に回転、拡大縮小、移動を行います。中点とは違い、原点はそれぞれのオブジェクトにあるものを使うので例えば複数選択したオブジェクトの位置は変えずに拡大縮小する時等に便利です。
3. 3Dカーソル(3D Cursor)
3Dカーソルが置かれた位置を基準に回転、拡大縮小等を行います。 中点と同じく原点は1つです。 中点では、選択したオブジェクトの中点を原点としてましたが、3Dカーソルは3Dカーソルを基準に拡大縮小等が出来ます。4. アクティブ要素(Active Element)
選択したオブジェクトの中で、アクティブになっているオブジェクトの中心点を基準に回転、拡大縮小、移動を行います。アクティブ要素ってなんだか分かりづらいですが、一番最後に選択した物を基準に色々することが出来ると覚えると良いでしょう。(オブジェクトを複数選択すると一番最後に選択したオブジェクトがアクティブになる為)
5. バウンディングボックス中心(Bounding Box Center)
オブジェクトのバウンディングボックスの中心点を基準に回転、拡大縮小、移動を行います。ピボットポイントをリセットするには
冒頭でお話した通り、blenderのピボットポイントをデフォルトに戻す(リセットする)には「.(ドット)」キーを押し円形メニューの中点に戻します。最後にもっといい方法が有るんで紹介して今回の記事は終わります。
ピボットポイントだけではないリセット方法
Blenderで値をデフォルトに戻したい場合は、デフォルトに戻したいところにマウスカーソルを持っていき、右クリックして出てくるメニューから「デフォルトに戻す」をクリックします。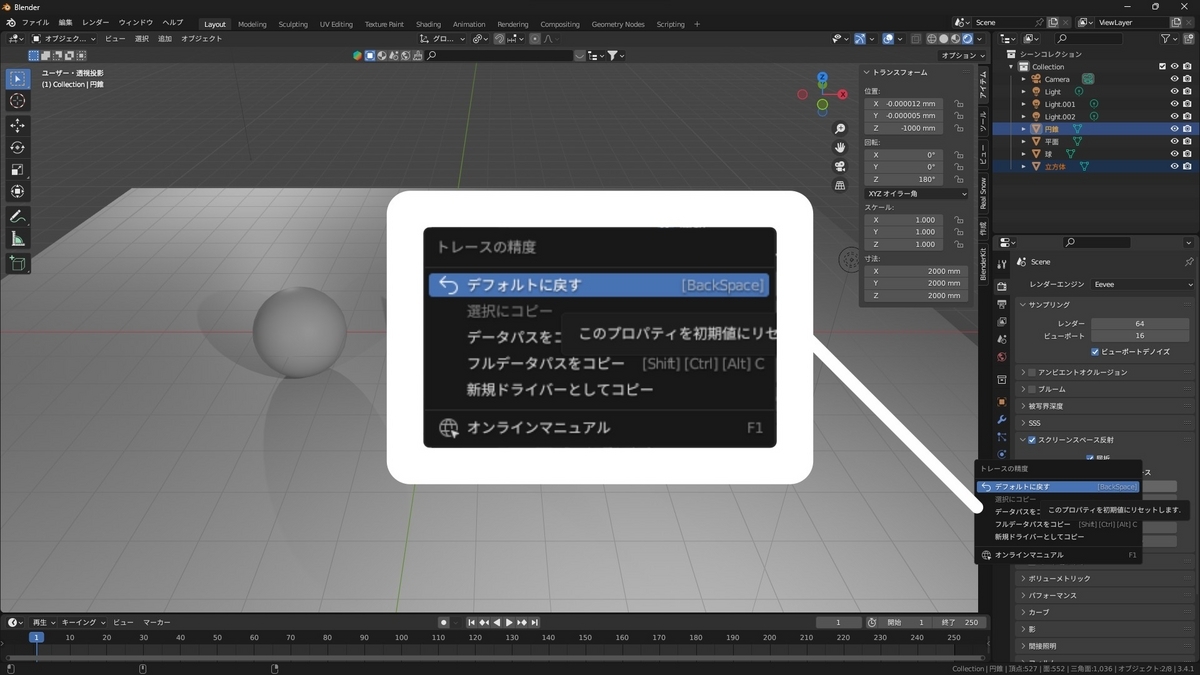
この方法は、割りとどこでも使えますので戻したいプロパティがあったらまうすかーそるを持っていって右クリックしてみてください。
ただし、マテリアルの値はデフォルト値は何故か元に戻らないことがあるんですよね。(デフォルト値は0じゃないのに0になったりします)
そのため、確実にデフォルト値に戻すためには、作業中にメモを取りながら進めることがおすすめです。
最後まで読んでいただきありがとうございます!