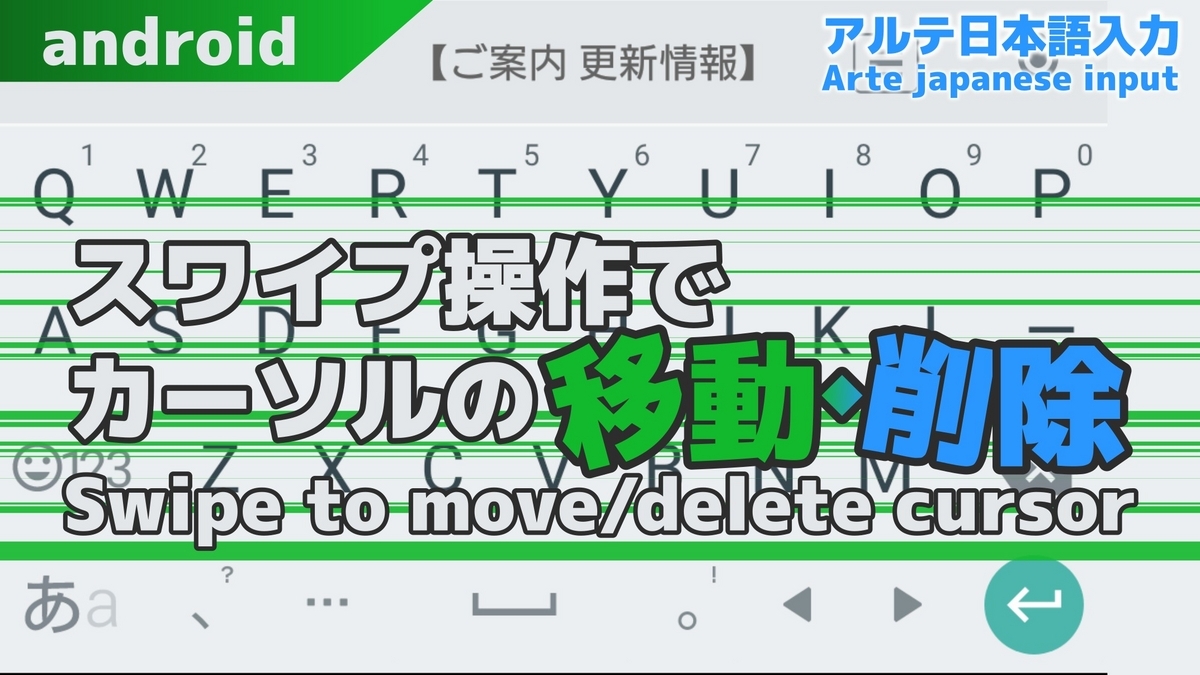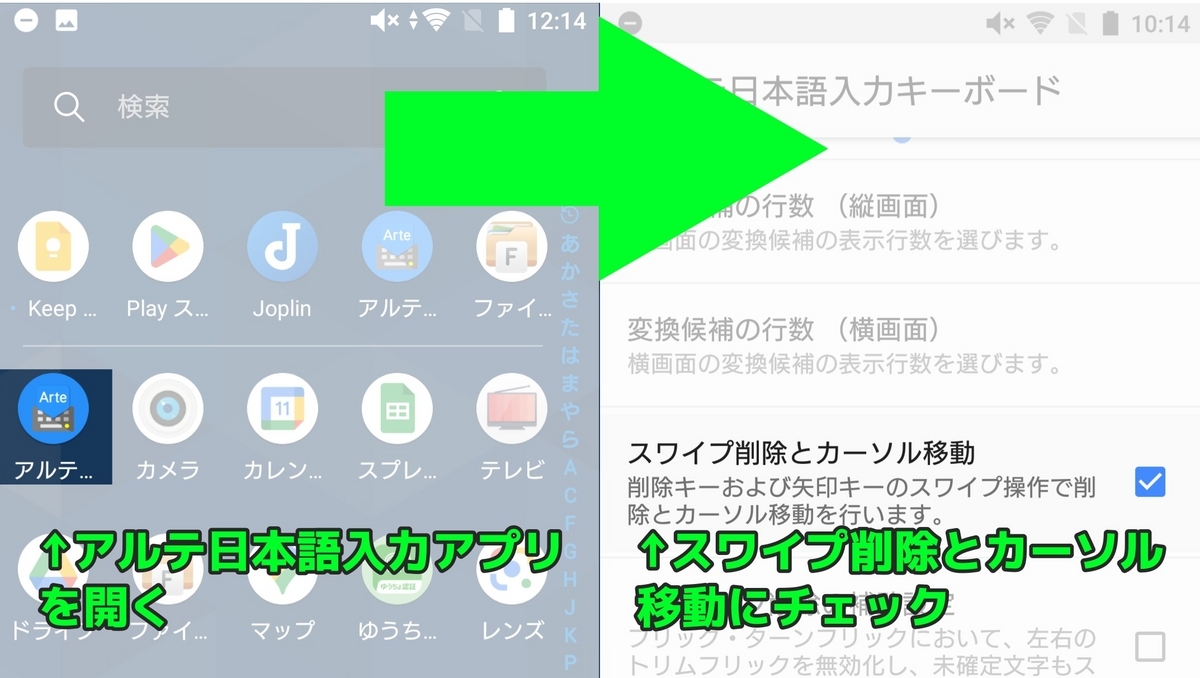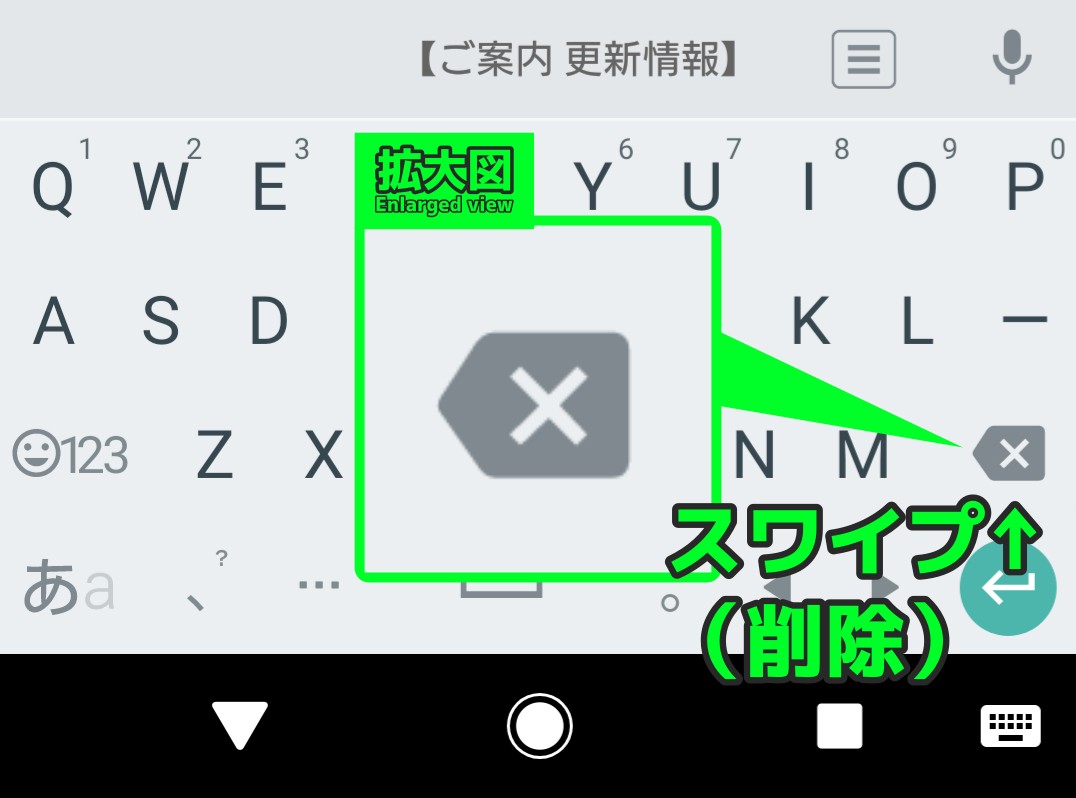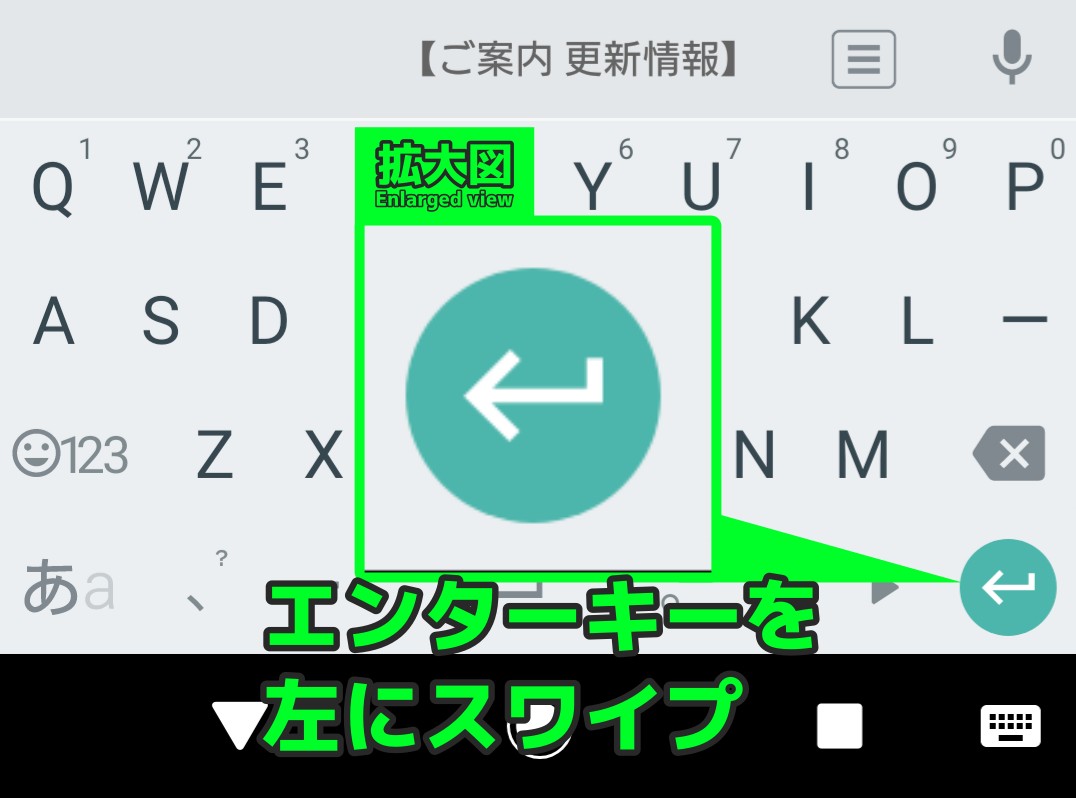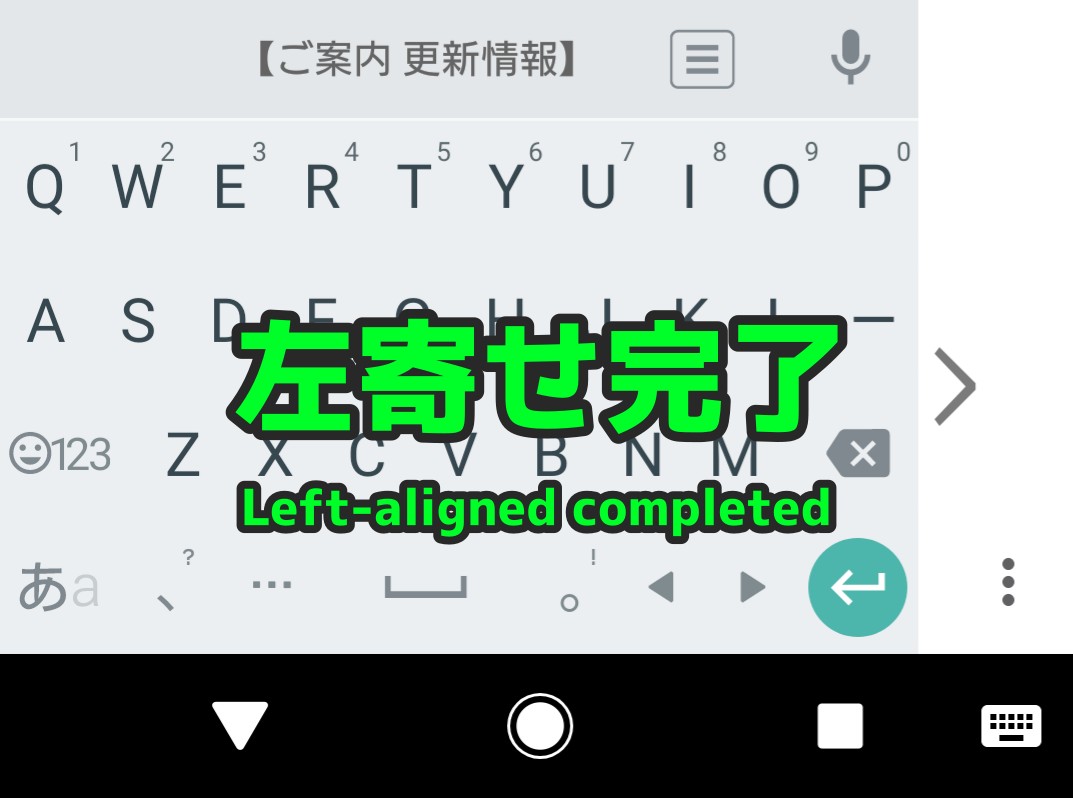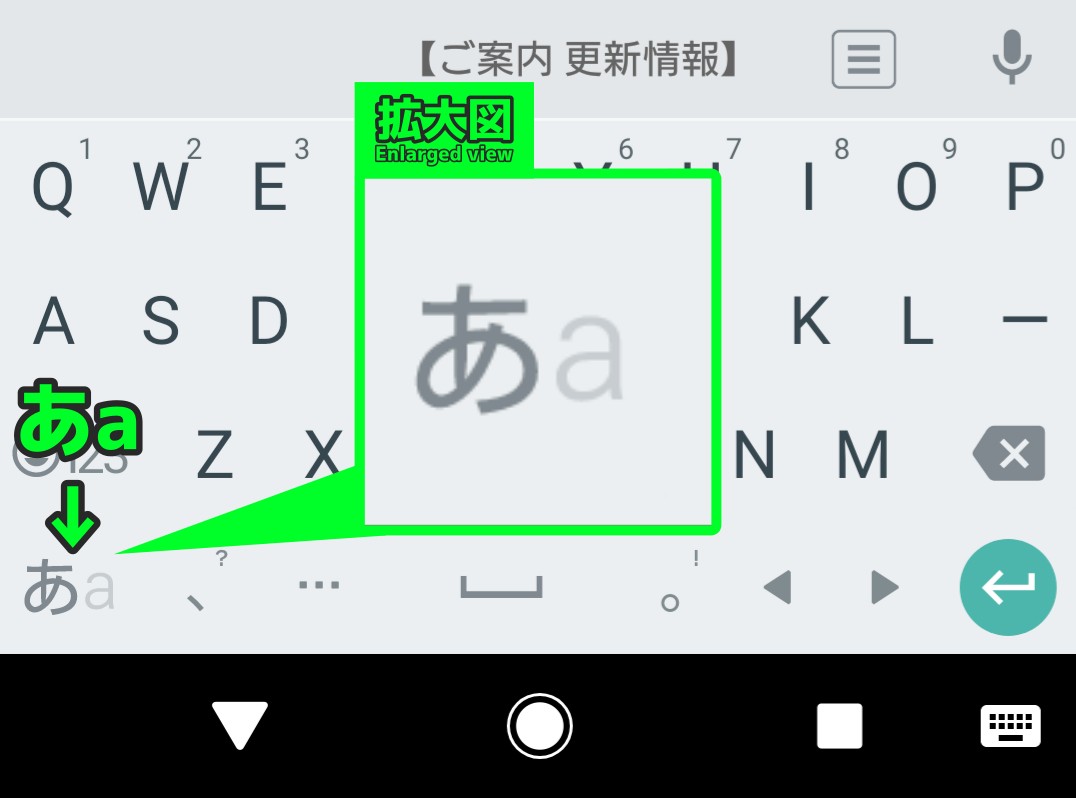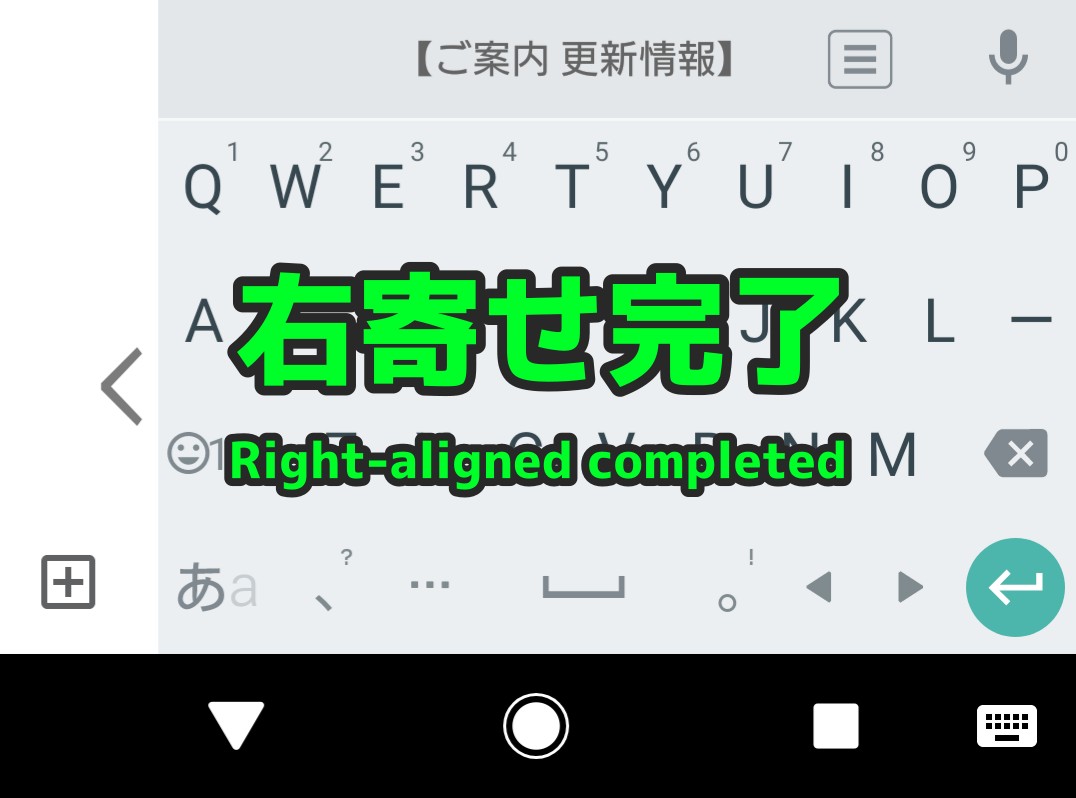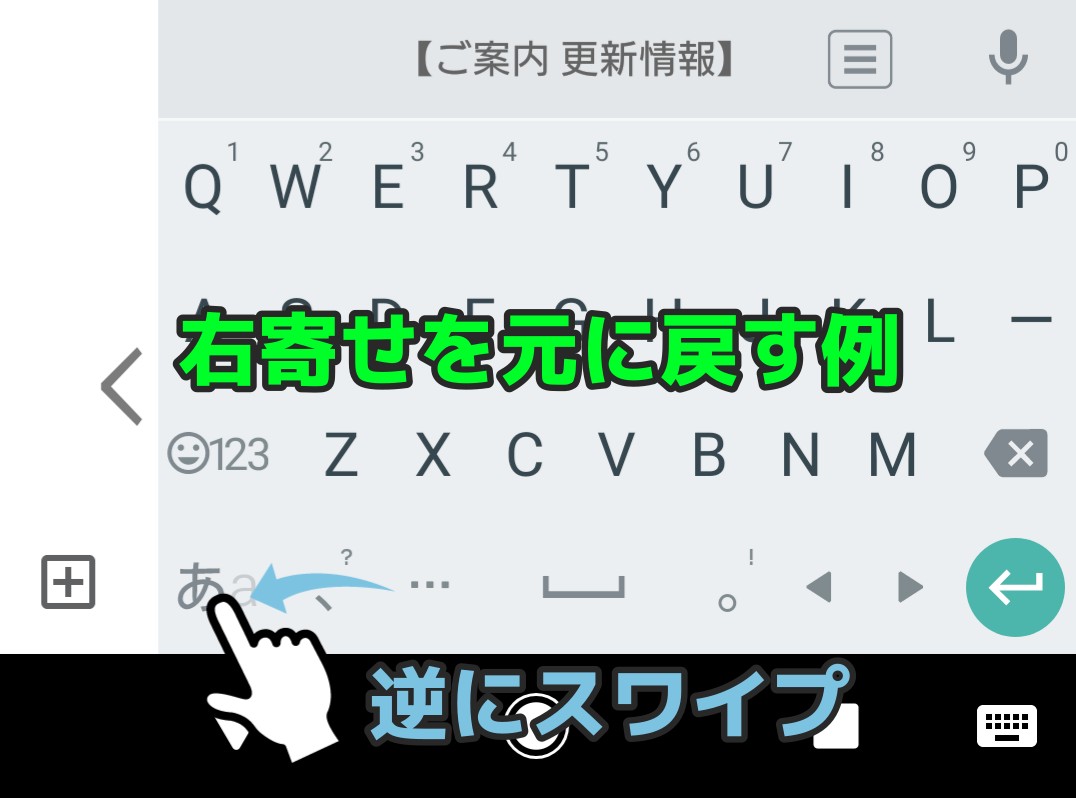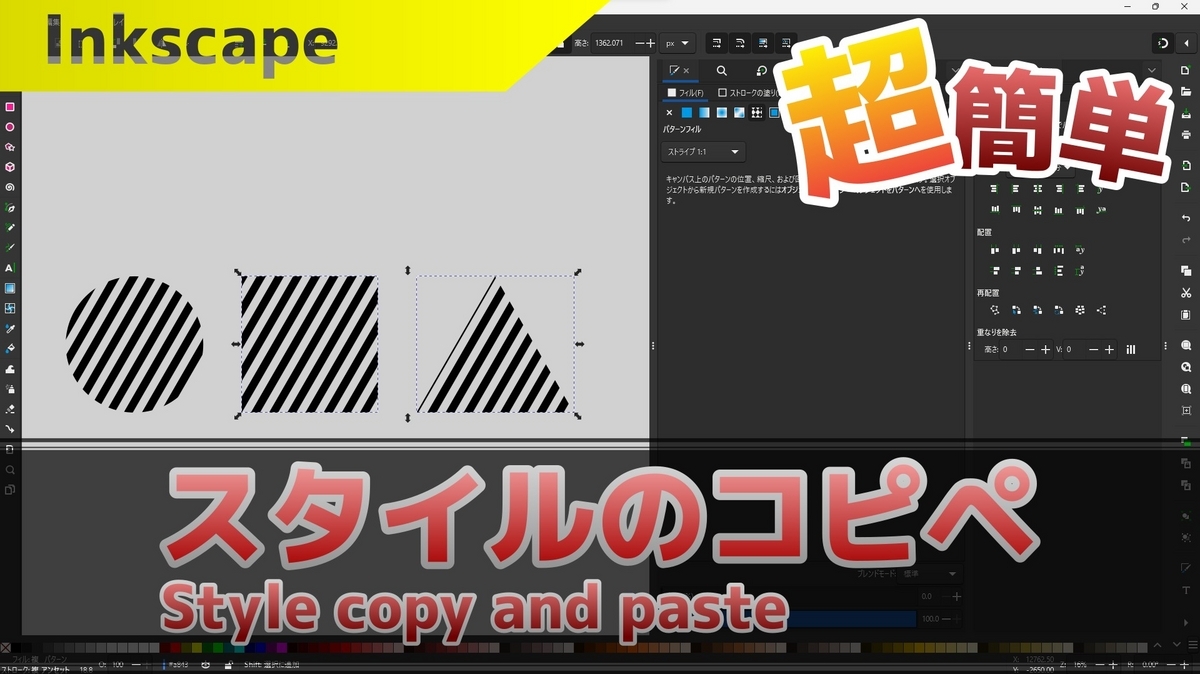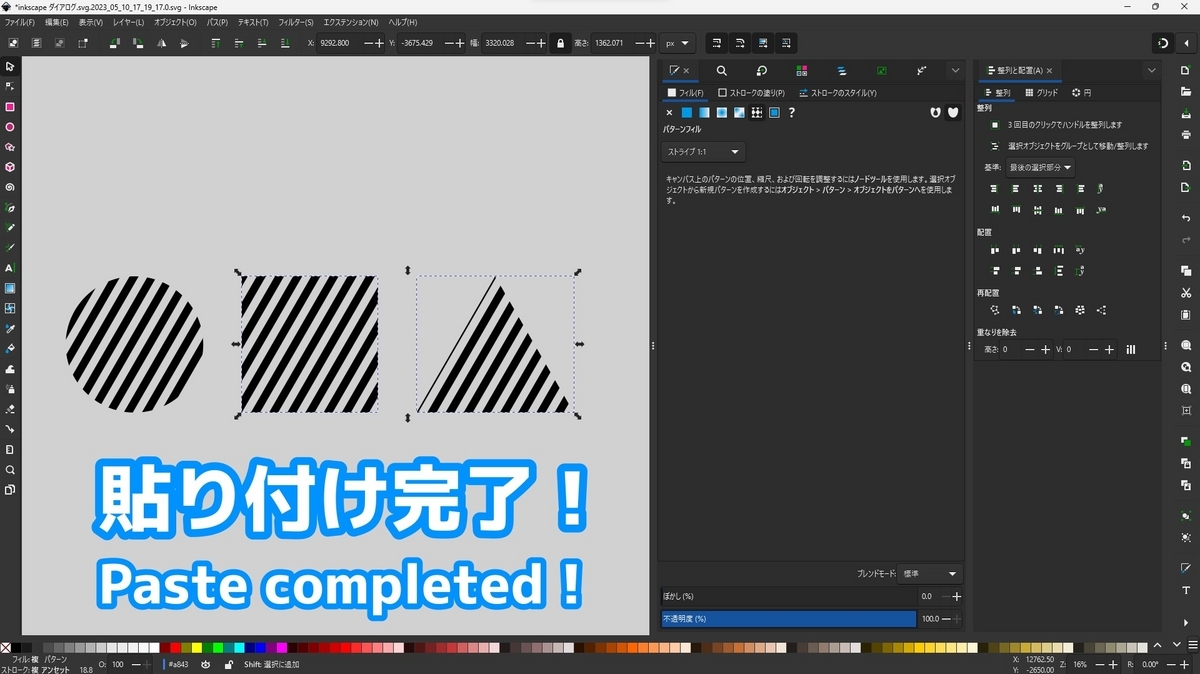スマートウォッチは、手首に装着しているだけで時間だけではなく様々な情報をいつでも確認できる便利なデバイスです。
しかし、中には天気が表示されない場合があり、それが原因で不便を感じている人もいるかもしれません。
ここでは、スマートフォンとBluetooth接続されたスマートウォッチ(QS16pro)において、天気予報が表示されない原因とその解決方法を解説します。
スマートウォッチの天気予報が表示されない原因
スマートウォッチは、スマートフォンとBluetooth接続されており、スマートフォンから色んな情報を受信しています。
Bluetooth接続されているため、後は何もしなくて良いと思いきやBluetoothだけでは天気が表示されなかったりします。
筆者の環境でも天気が表示されなくなり、原因を探ることに・・・。
結論、スマートフォン側の位置情報がOFFだから天気が表示されないと気づきました。
位置情報がONでなければ、スマートフォンからの情報をスマートウォッチに送信できないため、天気も表示されなくなってしまいます。
スマートウォッチの天気予報が表示されない場合の解決方法
スマートウォッチに天気予報が表示されない場合の解決方法は、スマートフォンの位置情報をONにすることです。
スマートフォンとBluetooth接続しているため、位置情報をONにすることでスマートフォンからの情報がスマートウォッチに正しく送信されます。
位置情報をONにする方法は、以下の手順で行います。
- スマートフォンの設定アプリを起動します。
- 「ロック画面とセキュリティー」をタップします。
- 「位置情報」をタップします。
- 「OFF」のところをタップし、位置情報をONにします。
- 専用アプリのGloryFitのホームページで上からスワイプして同期
すると天気が表示されたはずです。
もし表示されない場合は、QS16proをシャットダウンしてから再起動してください。
シャットダウンや起動は横のボタンを長押しすると出来ますね。
この記事のまとめ
スマートウォッチは手軽に様々な情報を確認できる便利なデバイスですが、天気予報が表示されない場合があります。
この記事では、スマートフォン側の位置情報がOFFになっていることが原因であることを解説し、解決方法としてスマートフォンの位置情報をONにすることを案内しました。
簡単なのでQS16proで天気が表示されなくなったら場合に試してみてください。