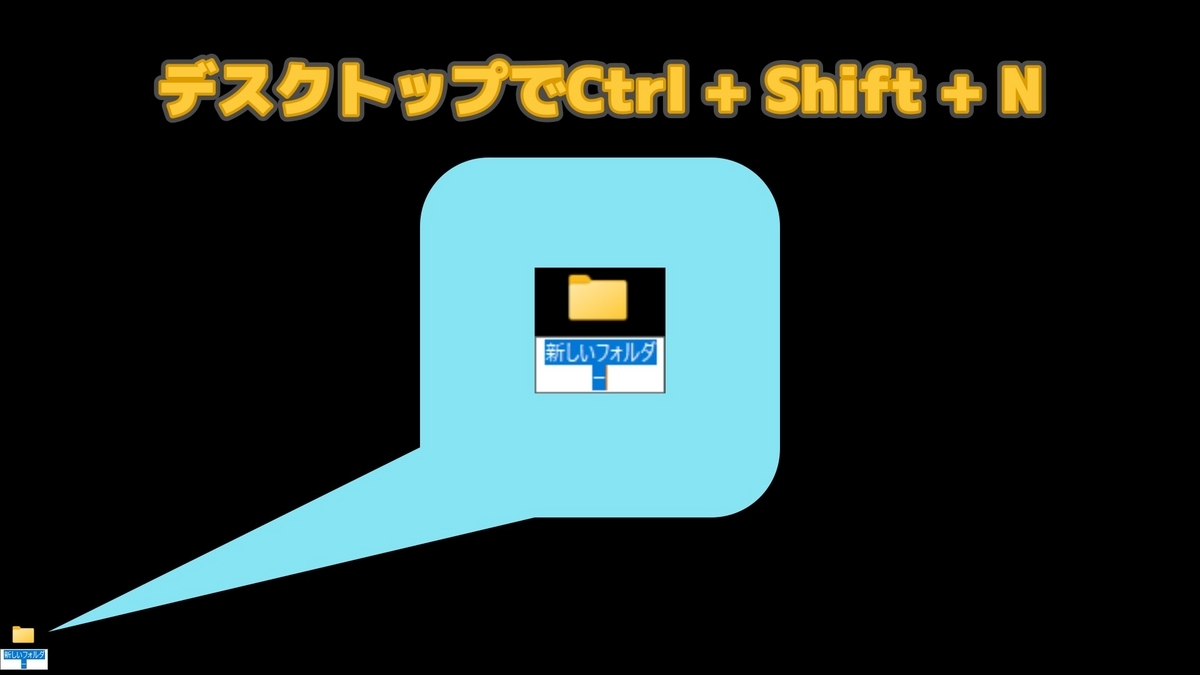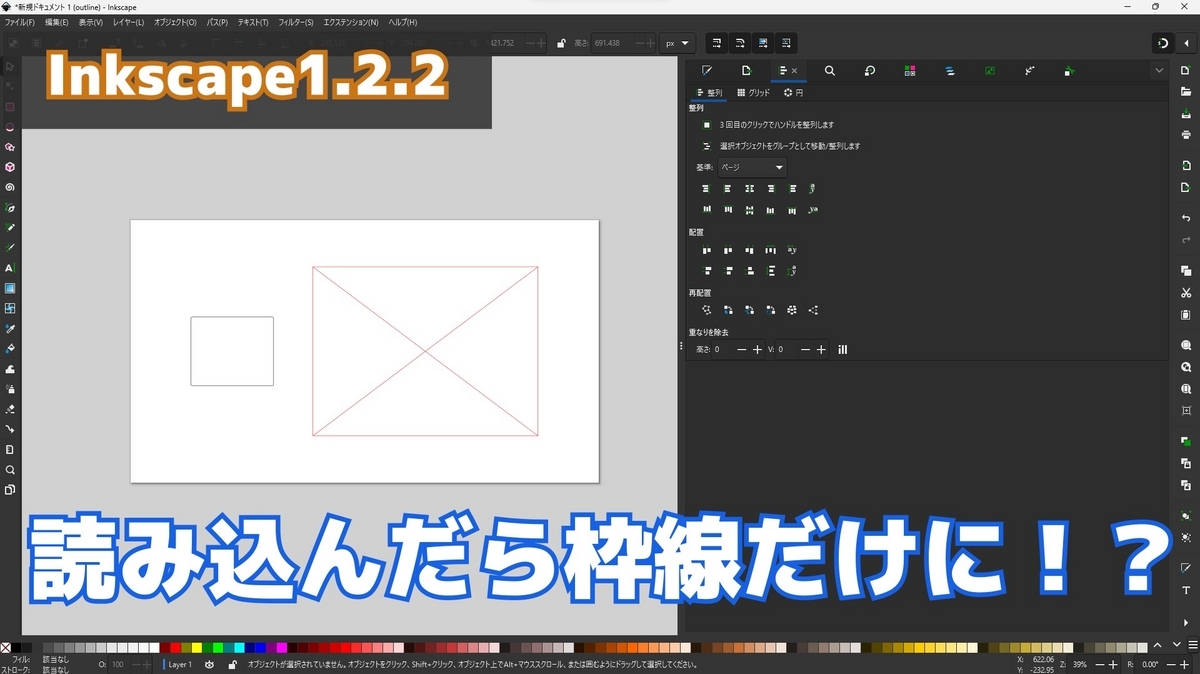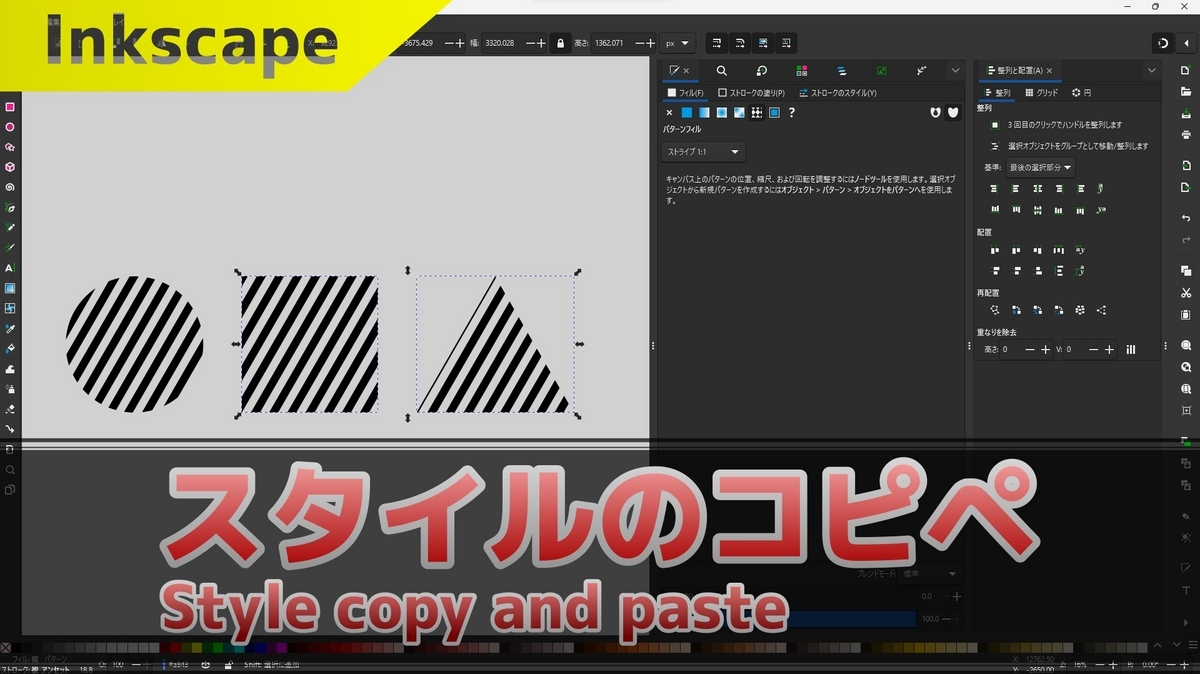 Inkscapeで右側に表示されたダイアログをカスタムする方法をご紹介します。
Inkscapeで右側に表示されたダイアログをカスタムする方法をご紹介します。
どうもこんにちは!
色んなソフトを使ってみた結果、Inkscapeはレイアウトを自由に使えるソフトだとわかった筆者のK06です。
ダイアログを使いこなすことで画面が小さいパソコンでも作業がスムーズになり、よく使うツールやオプションを自由にレイアウトできるため、作業効率が向上します。
それではご紹介します。
ダイアログの開閉
使ってるパソコンのモニターサイズにより、ダイアログが大きく表示されて使いづらいという時があると思います。
こういう時はF12キーを押すとダイアログを閉じる事が出来ます。
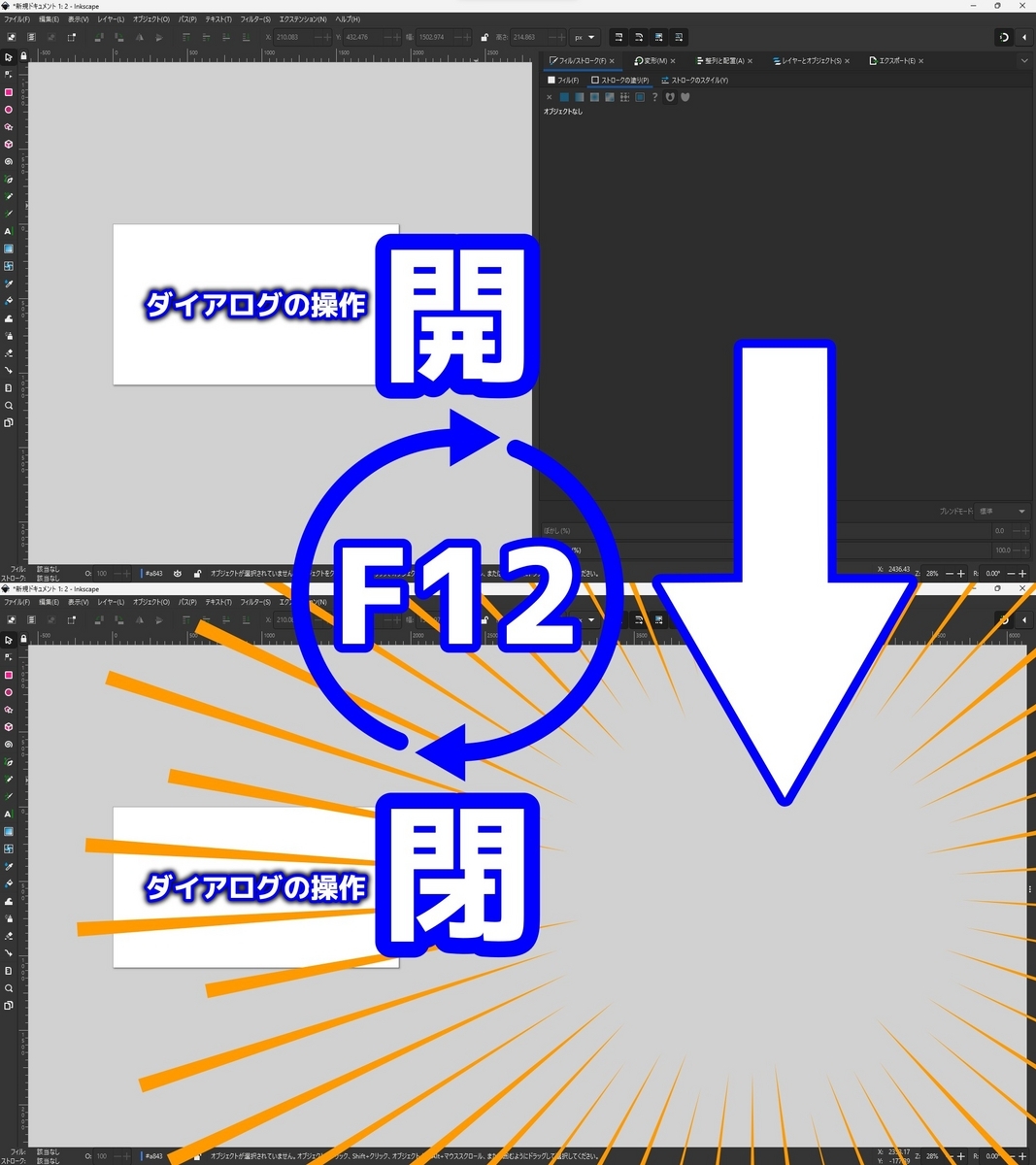
もう1度F12キーを押すとダイアログを開けます。
ダイアログのサイズ変更
ダイアログの左端、真ん中辺りにある縦に3つ並んだ点を左右にドラッグすることでダイアログのサイズを変更することが出来ます。
一番右に持っていくとF12キーを押した時と同じ用に閉じる事ができ、一番左に持っていくとダイアログを大きくすることが出来ます。
ダイアログのレイアウトを変えてみよう
ダイアログのレイアウトを変えるにはツールのタブをドラッグし、移動したいところに持っていって指を離すだけです。
ダイアログの縦に並べる
ダイアログのレイアウトを縦にしたい場合はダイアログの上下どちらかの境界線にタブを持って行き、境界線の隙間が大きくなったところで指を離します。

縦に分割出来ると下記画像のようになります。

ダイアログを横に並べる
ダイアログを横に並べる場合はダイアログの左右の境界線にタブを持って行き、隙間が大きくなったところで指を離します。

横に分割出来ると下記画像のようになります。
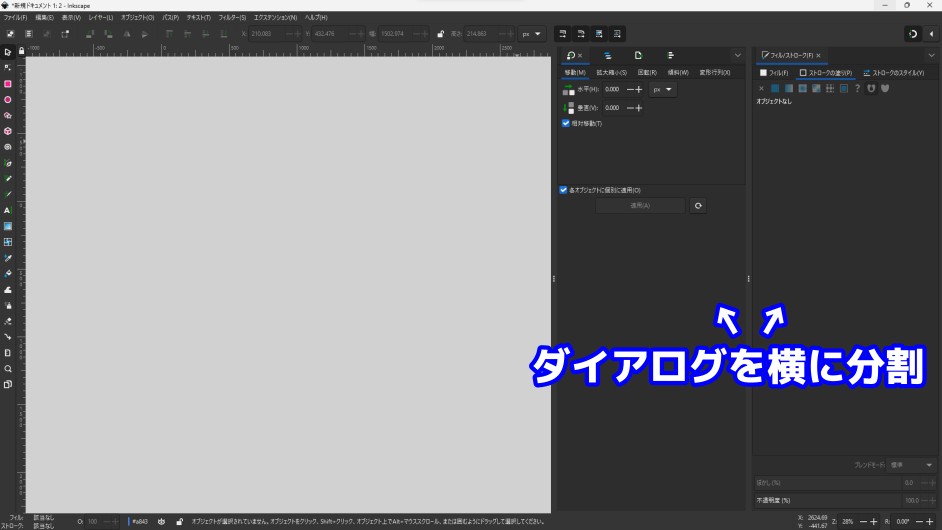
ダイアログをまとめる
上下左右にわけたタブをまとめる事も可能です。
まとめるにはタブをまとめたいダイアログのタブの位置まで持っていきます。

この記事のまとめ
記事では、Inkscapeでダイアログウィンドウをカスタマイズする方法について紹介していました。
ダイアログウィンドウの開閉方法やサイズ変更方法、レイアウトの変更方法について説明しています。
これにより、画面の小さいパソコンでの作業が便利になり、よく使うツールを使いやすい位置に配置することができたと思います。
タブをいちいち切り替えなくてもいいのでカナリ楽ですね!
最後まで読んで頂きありがとうございます!