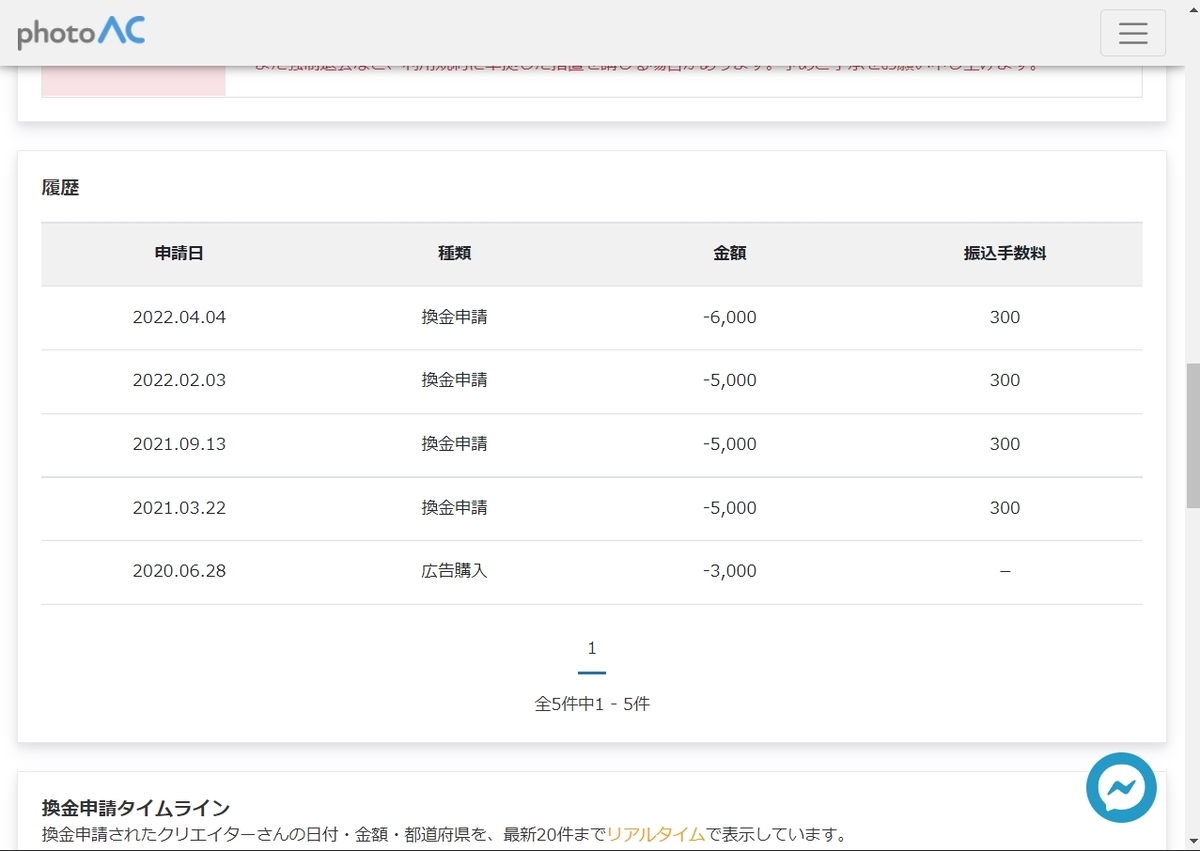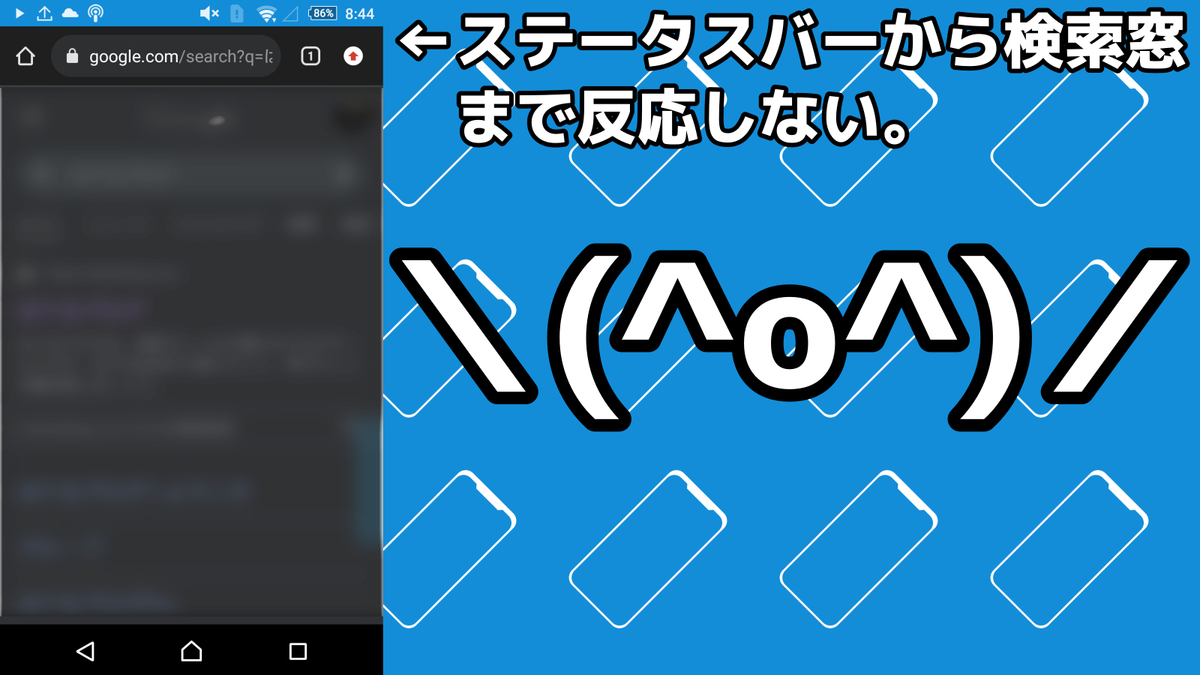Inkscapeで毎日ストックイラストの絵を描いている筆写のK06です。
Inkscapeで毎日ストックイラストの絵を描いている筆写のK06です。
どうもこんにちは。
普通の使い方はネット上に沢山落ちているので、自分はトラブった時の使い方を書いてみました。
- サイドバーで作業スペースが狭すぎて使う気がしない
- 色が変更できない
- 色が薄い
- パスのブーリアン演算(統合、差分、交差等)ができない
- インセット、アウトセットができない
- 書いたデータを保存してないのにInkscapeが急に落ちた時
- Inkscape以外のソフトでパスエフェクトが表示されない
- 何をしても治らない
サイドバーで作業スペースが狭すぎて使う気がしない
古いノートパソコンやデュアルディスプレイ等で4:3比率のモニターを使ってる方は作業領域がカナリ狭くて使いづらいと思ってる方も多いのではないでしょうか?
そんな時はF12キーを押してみましょう。
サイドバーが格納されて使いやすくなったはずです。
もう一度サイドメニューを出したい時はもう1度F12キーを押すと出てきますね。
色が変更できない
フィルやストロークの色が変更できない原因は2つ思い当たったので書いておきます。
タイルクローンで配列したオブジェクトの色が変更できない
タイルクローンは元のオブジェクトが親で複製配列したオブジェクトが子になります。
なので、親を選択し、色を変更すると全てのオブジェクトの色が変わります。
子オブジェクトの色を変更したい場合はパスに変換すると出来るようになりますよ。
タイルクローンの色タブの初期の色が反映されない
タイルクローンでオブジェクトを複製する時に色タブから初期色を設定できると思いますが、フィルとストローク(Ctrl+Shift+F)で塗りをアンセットしてなければ初期色はつかえません。
色が薄い
色が薄い時はアルファか不透明度の値が下がってます。
アルファや不透明度つきのオブジェクトをグループ化するとアルファや不透明度がMAXなのにも関わらず色が薄いので気をつけてください。
のでその時はグループ化解除(Ctrl+U)して色が薄いオブジェクトのアルファや不透明度をMAXにしときましょう。
パスのブーリアン演算(統合、差分、交差等)ができない
グループ化しているとブーリアン演算ができません。
グループ化しているオブジェクトで交差と同じことをしたいのであれば、クリップを使用しましょう。
オブジェクト → クリップ → 設定でできます。
どうしてもパスでやりたい場合はグループ化したオブジェクトを選択後Ctrl+Uでグループ化を解除。
グループ化の代わりにCtrl++(統合)もしくはCtrl+K(結合)すると目的の操作ができると思います。
インセット、アウトセットができない
InkscapeのインセットのショートカットキーCtrl+(なんですが、押しても何もおこりません。
じゃあ何を押せばインセット出来るのかというとCtrl+)でインセットすることができます。
アウトセットはCtrl+0でできますよ。
おそらくInkscapeが日本語配列ではなくUS配列で認識してるので1つずれるっぽいです。
書いたデータを保存してないのにInkscapeが急に落ちた時
保存してないのに急にInkscapeが落ちるという惨事がたまにあります。
しかし大丈夫です。
なぜなら自動保存されてるからです。
変更していないなら「C:\Users\%userprofile%\AppData\Local\Microsoft\Windows\INetCache\inkscape」のカッコ内のパスをコピーし、エクスプローラーの検索窓に貼り付けると自動保存されてるファイルにありつけます。
設定した覚えがないので最初からチェックがついていると思うんですが、心配な方は 編集 → 環境設定 → 自動保存を確認してみてください。
Inkscape以外のソフトでパスエフェクトが表示されない
Inkscapeと別のソフトを使い分けてる方も多いと思うのですが、インクスケープ内のパスエフェクトは最終的にパスにしないと他のソフトでうまく表示されません。
パスエフェクトを使ったらパスに変換して他のソフトに持ち込んでくださいね。
何をしても治らない
Inkscapeだけではなく、結構なんのソフトでもそうなんですが、おかしくなったらソフトを再起動してみてください。
操作が間違えてなければ大概治ります。
ソフトを再起動しても治らなければパソコンを再起動してみてください。
それでもだめならバグか操作ミスですね。
最後まで読んでいただきありがとうございます!